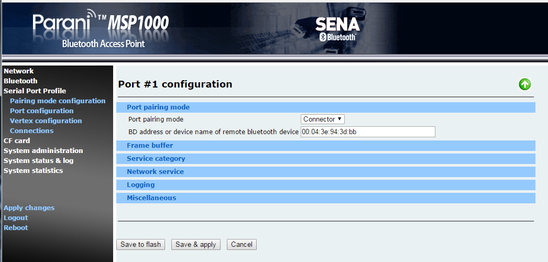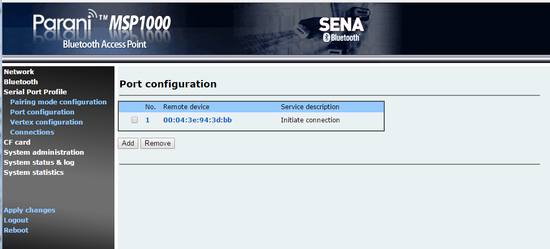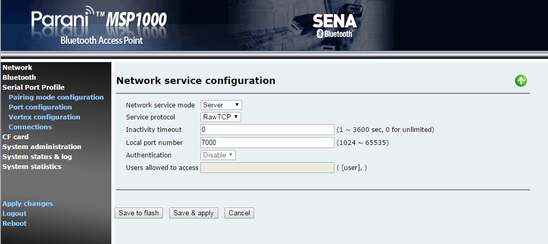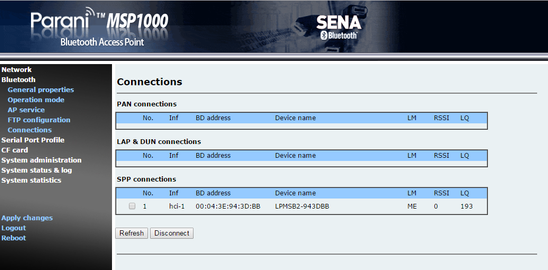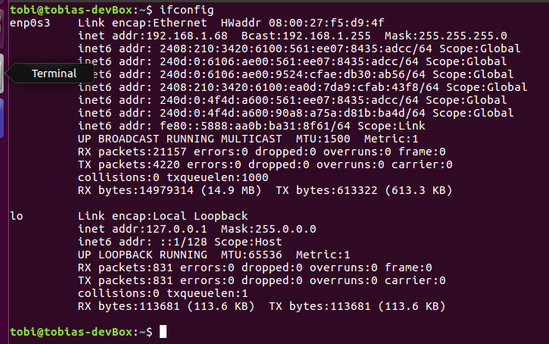Parani MSP-1000 Configuration
Please note: While in theory the setup of the MSP-1000 router works as indicated below, we have had a very hard time getting consistent results using the device (communication dropouts, connection fails etc.). Calls for support to Parani have unfortunately not been answered. We do not recommend this solution!
How to Access LPMS-B(2) via the MSP1000
- Connect to MSP1000 through a web browser. Default login/password is root.
Sena Parani MSP100 documentation: http://www.senanetworks.com/download/manual/manual_parani_msp1000-v1.2.8.pdf - MSP1000 needs to be configured to use the following IP address: 192.168.1.113
- Insert address of sensor into port configuration list. Select Connector pairing mode to enable automatic connection from MSP1000.
- The inserted sensor should be listed in the Port configuration list as shown below. MSP1000 will then try to automatically connect to the sensor.
- Configure network service (how data from BT devices is forwarded to network). Router needs to be server to be accessed from LpmsControl.
- The connected sensor should be shown in the list of SPP connections.
- Now the sensor should be accessible in LpmsControl.
How to Access the MSP-1000 Via Its Pre-configured IP Address and Change it to Something That Works on Your LAN
The ETH0 interface is pre-configured to use an 192.168.161.5 as its IP address. In order to access it, we need to place our computer on the same subnet. Here's how I did this in a Linux VM with a bridged network adapter, but the procedure should apply to any Linux system.
- Check the name of your Ethernet interface by running ifconfig, in the screenshot it is 'enp0s3' (that's a zero in the middle)
- Add a new subdevice on the same subnet as the router, i.e. using an address starting with '192.168.161.' by issuing something like
sudo ifconfig enp0s3:0 192.168.161.54 netmask 255.255.255.0 - Now you should be able to access the device by entering
192.168.161.5into the address bar of your web browser on the Linux box. If you don't mind having to add the virtual device before accessing the MSP-1000 or if you don't have to access the MSP-1000 from another computer, you are done now. Please note though that the LpSensor library uses a hard-coded IP address different from this, so you will have to follow the following steps before being able to use the MSP-1000 to control your lpms sensors. - After logging in to the MSP-1000 (default user: admin, default password: admin), go to Network → IP configuration, then change the fixed address to an address on your own subnet (192.168.1.... on my box, see the first screenshot). Click 'Save & apply'
- Now you should be able to access the router by this entering the new address in your web browser. If not, you may be in trouble, disconnecting all other devices from the network may help, as you may have a collision of IP addresses.
- You can now disable the additional address by issuing
sudo ifconfig enp0s3:0 down