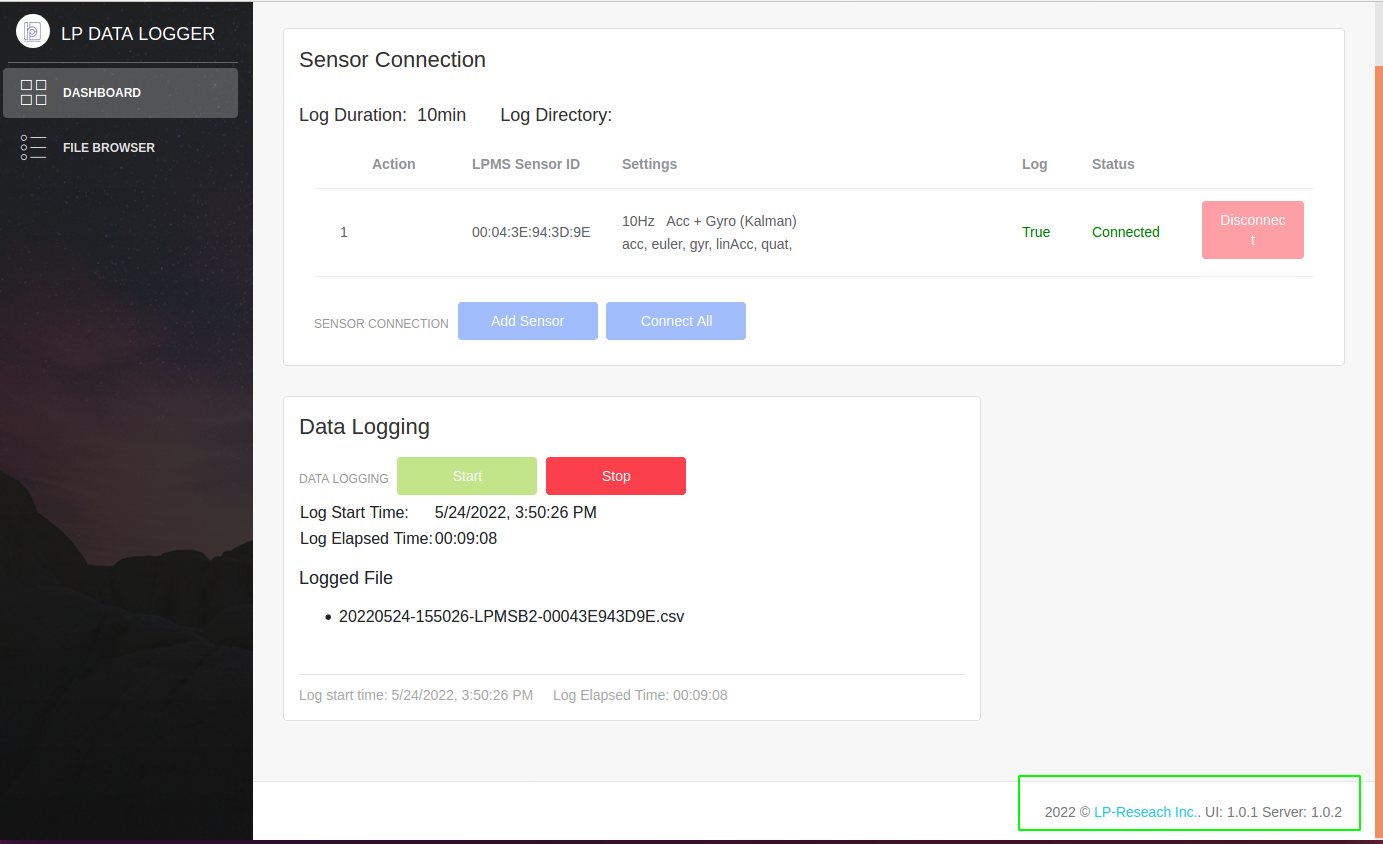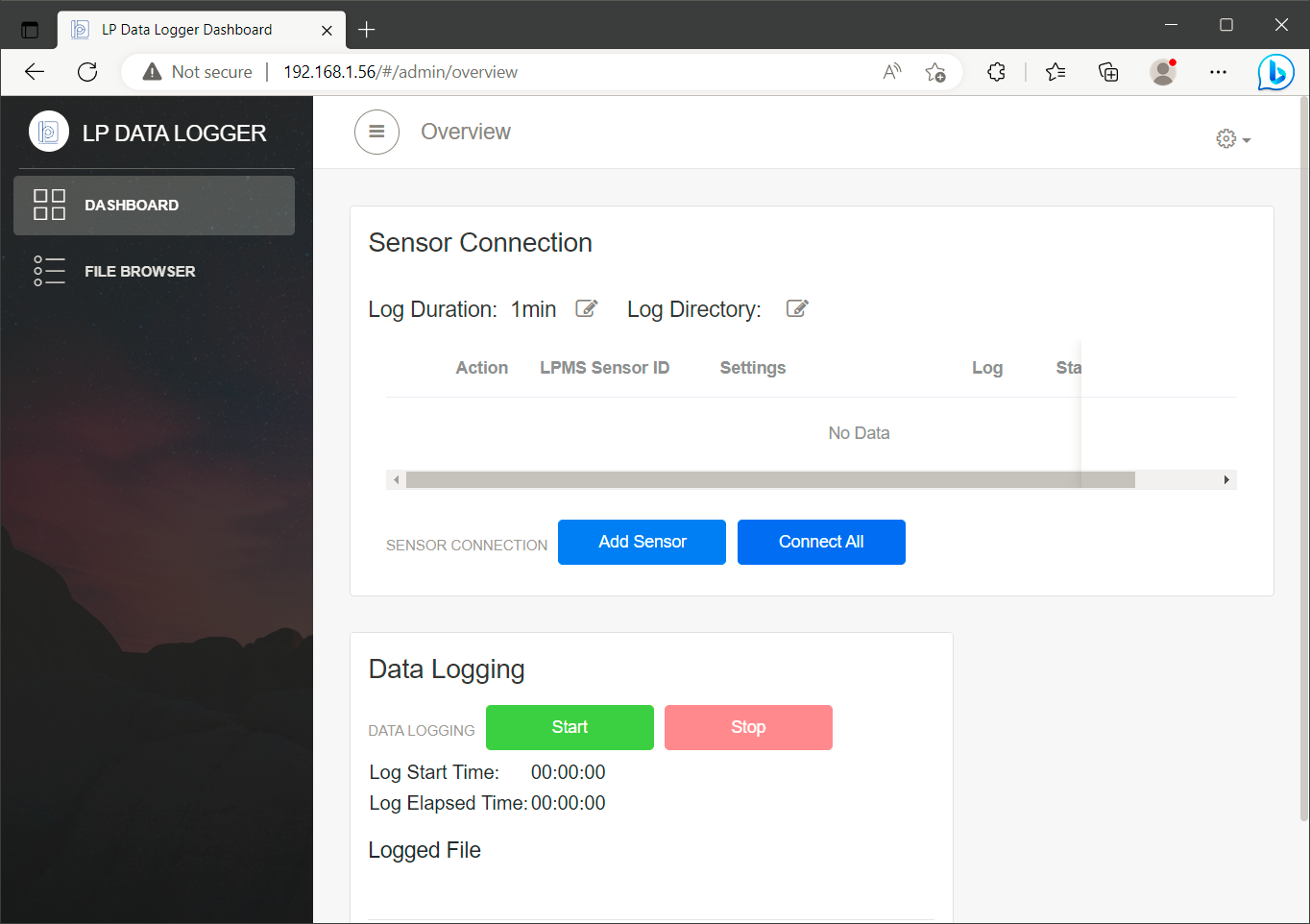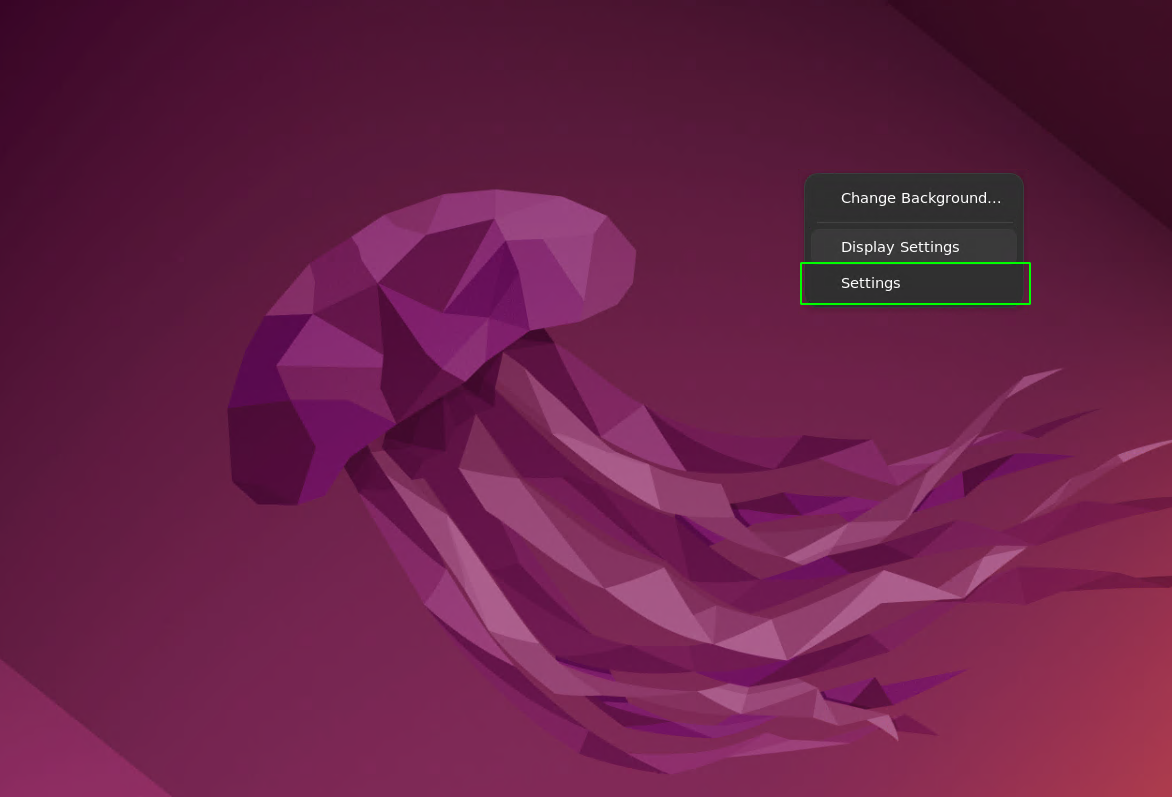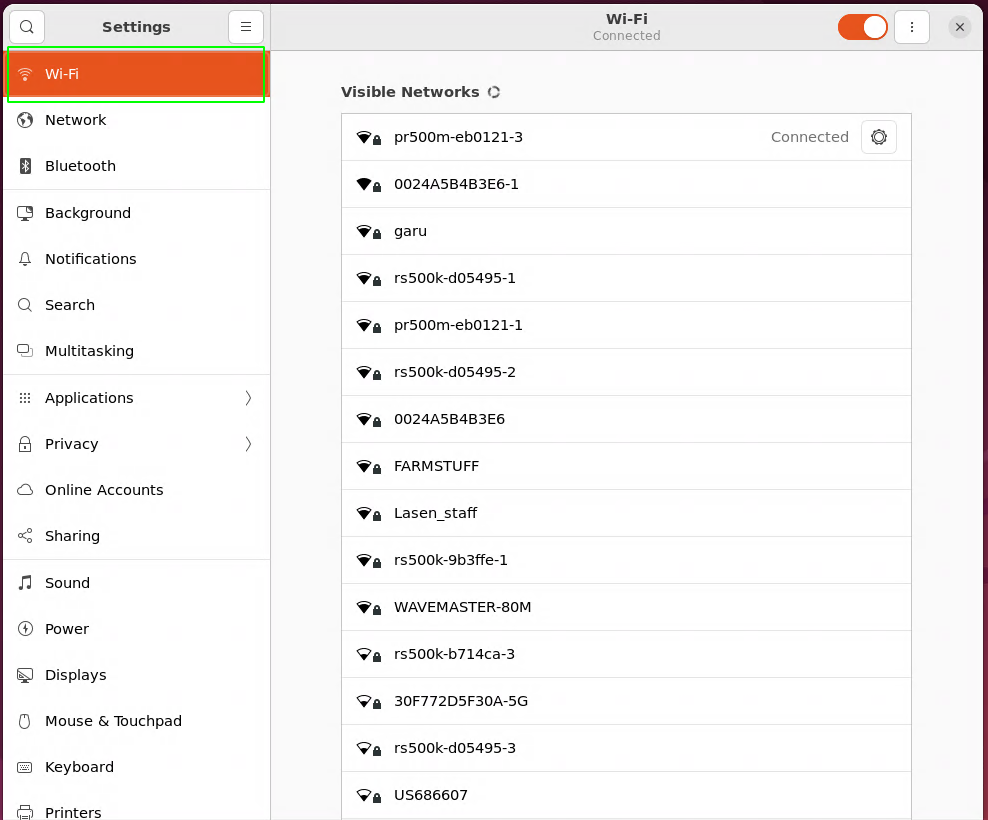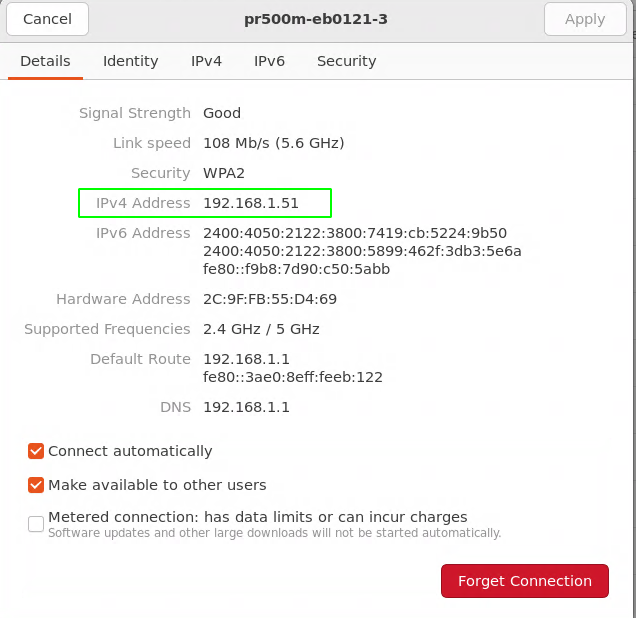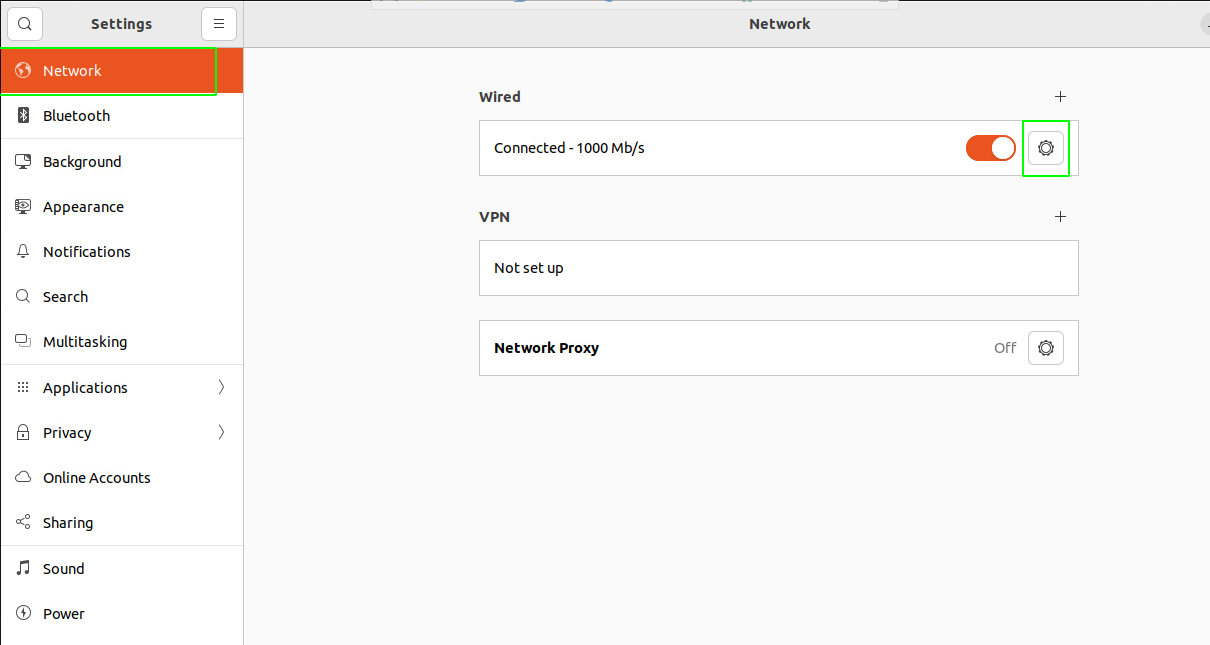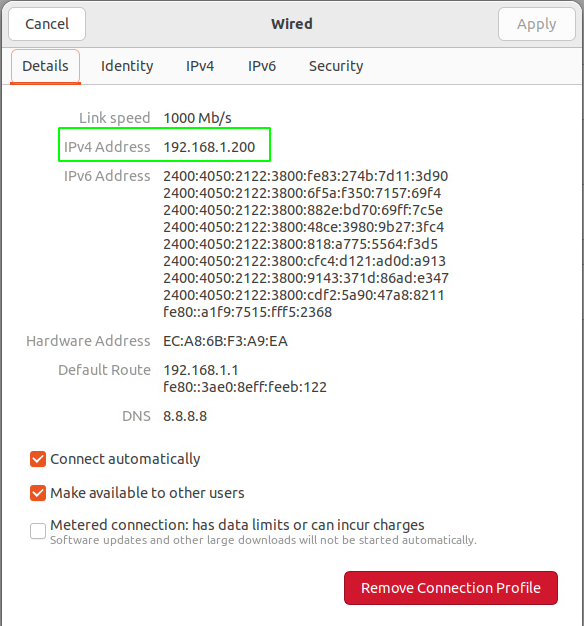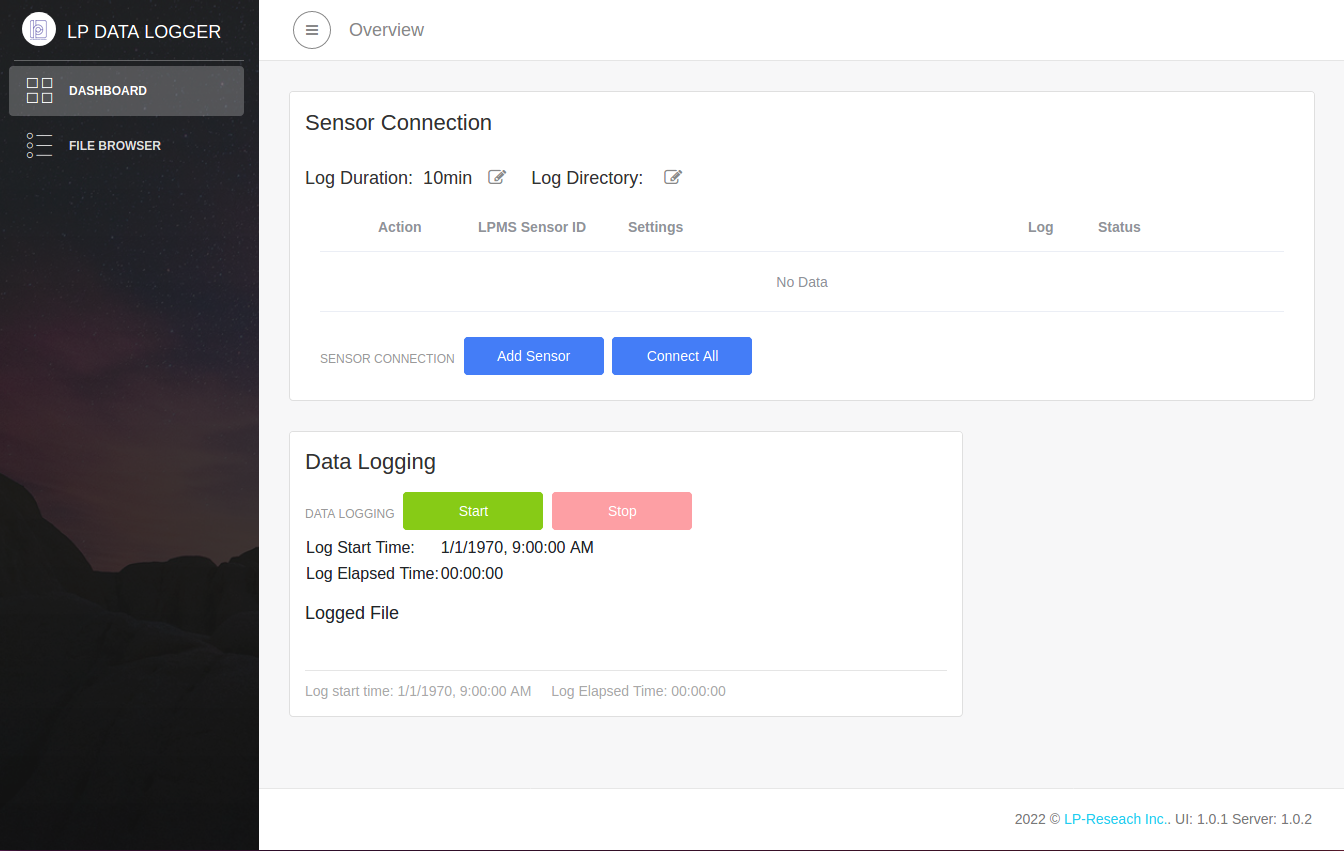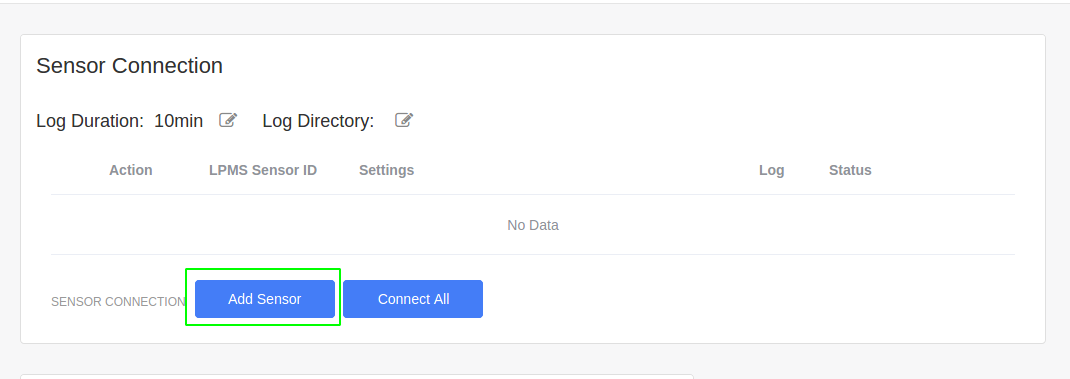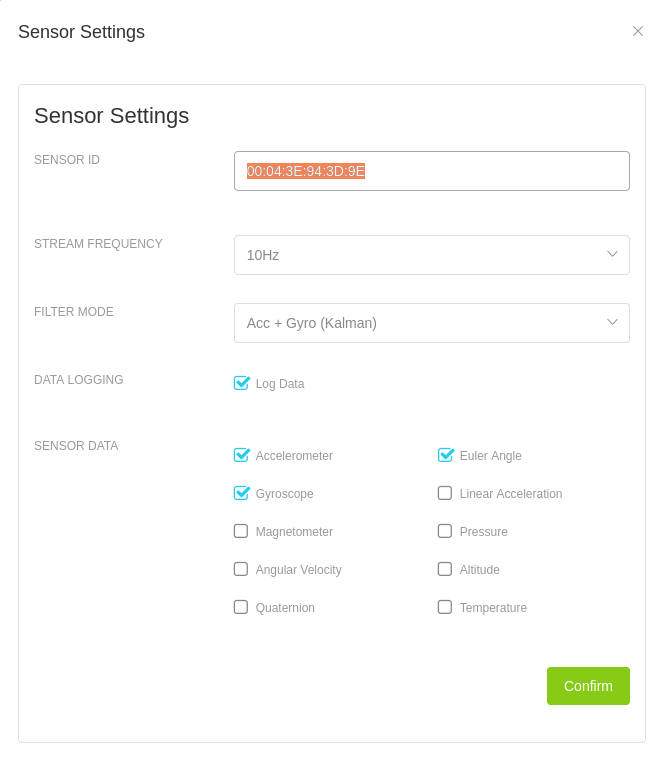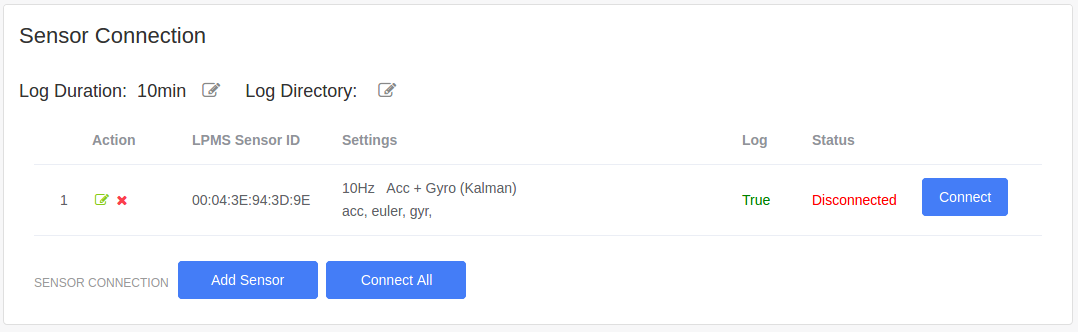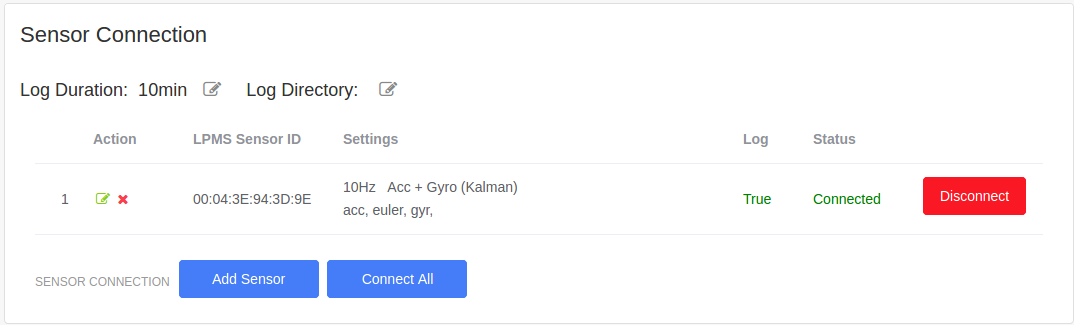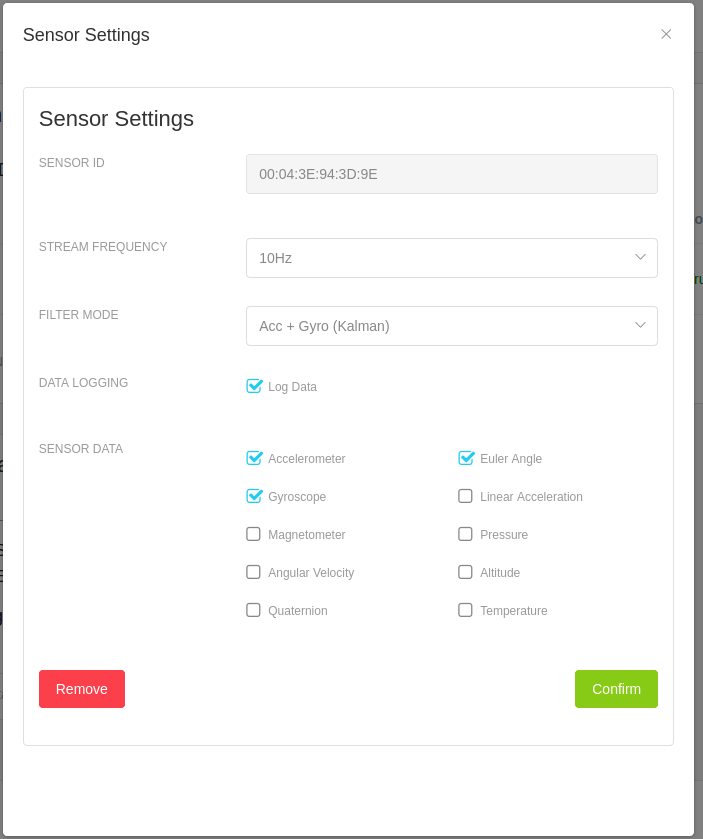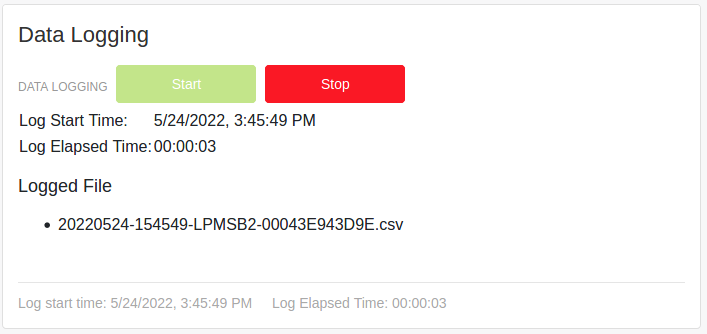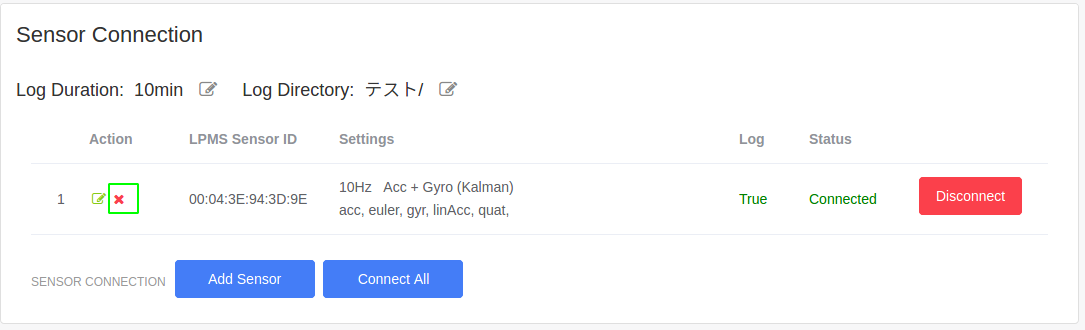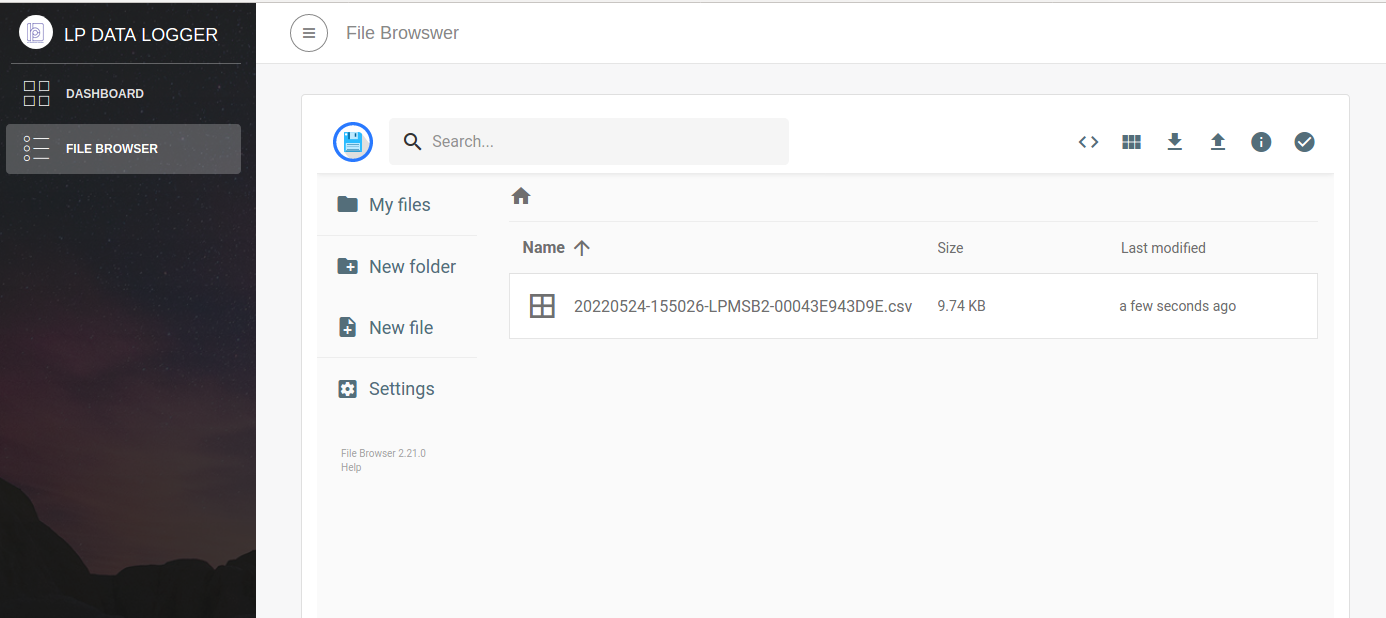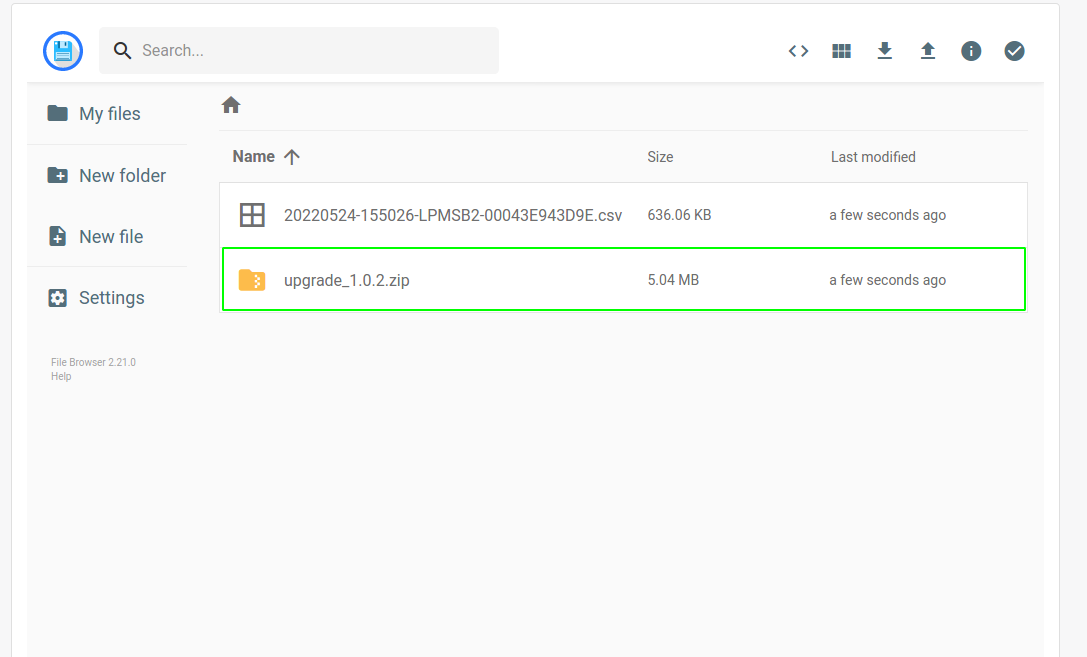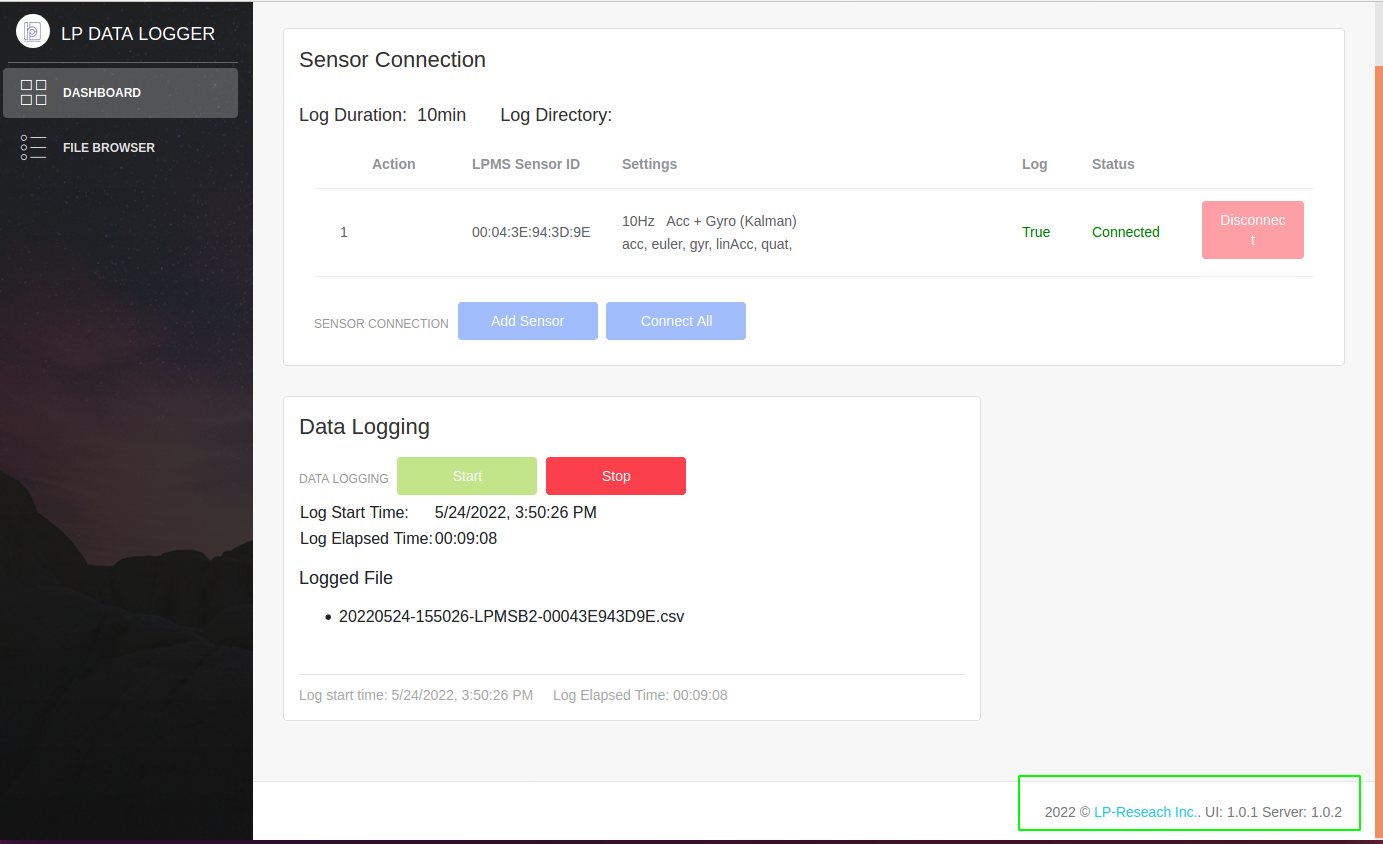概要
特徴
クイックスタートガイド
ネットワーク接続設定
Webアプリケーションにアクセスするために、まずはじめにネットワーク接続(内部LAN)のセットアップを行う必要があります。接続を確立するためにエッジデバイスのIPアドレスを取得します。エッジデバイスは、LANポートまたはWi-Fiを経由して内部LANに接続することが可能です。
LpmsLogger with Ubuntu Server OS
Follow the steps below to setup network connection of the logger:
Connects a monitor.
Connects LAN cable to the logger.
Power up the logger
Once the logger boots up, you should see the following prompt on the monitor
Enter the IP address shown in the step above in a web browser.
You should be able to see the web interface of the logger
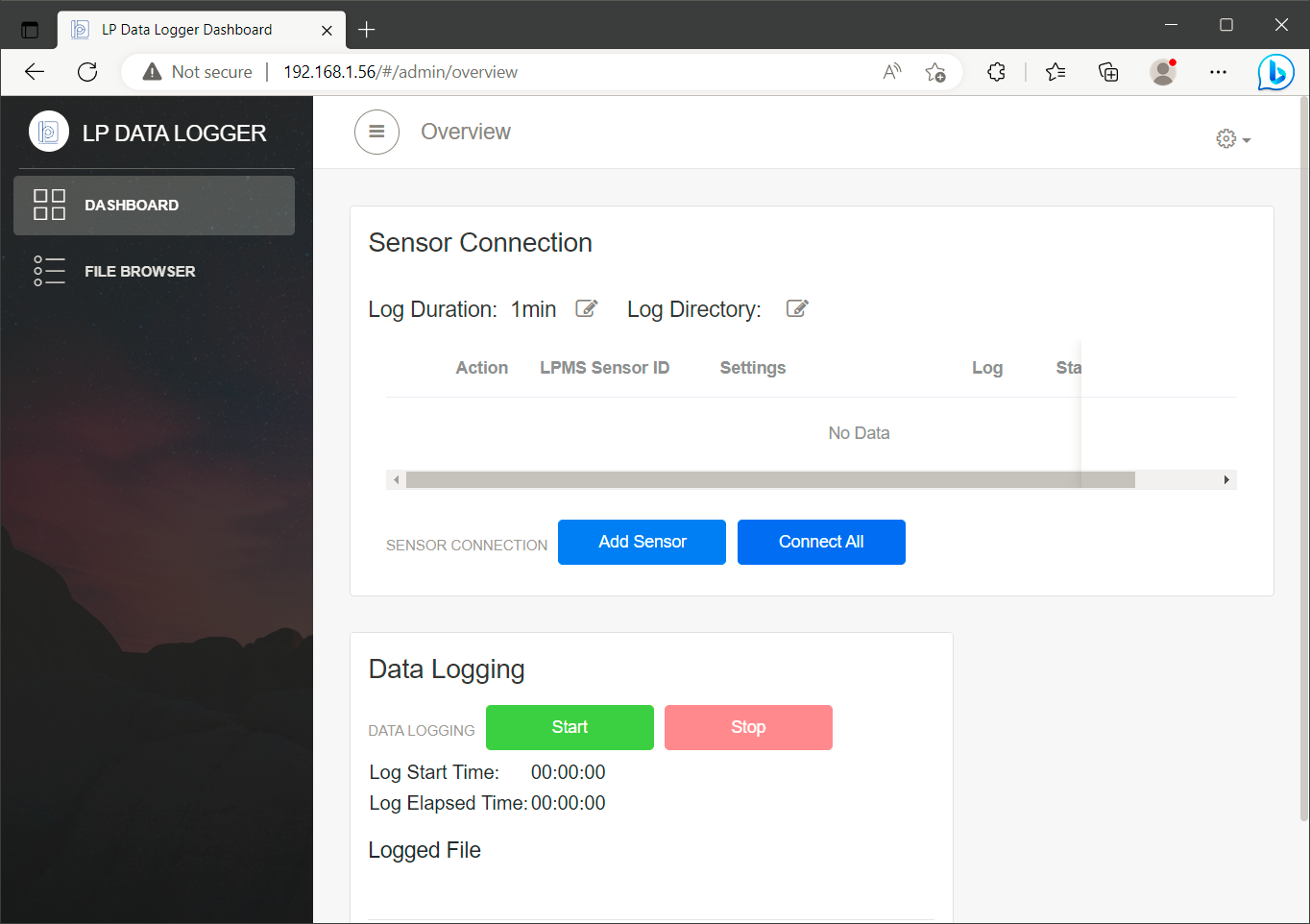
LpmsLogger with Ubuntu Desktop OS
This information only applies to logger with Ubuntu Desktop OS. |
以下の手順に従って、ネットワーク接続をセットアップします。 モニター、キーボード、マウスをエッジデバイスに接続します。 有線接続の場合は、LANケーブルをエッジデバイスに接続します。 Wi-Fi接続の場合は、追加のハードウェア接続は必要ありません。 エッジデバイスの電源を入れます(本デバイスは電源に接続すると自動で起動します) 次のログイン情報を用いてログインします。 ユーザー名: user パスワード: password
デスクトップ上で右クリックして[設定]を選択します。([設定]が表示されない場合はメニューから設定を起動してください) 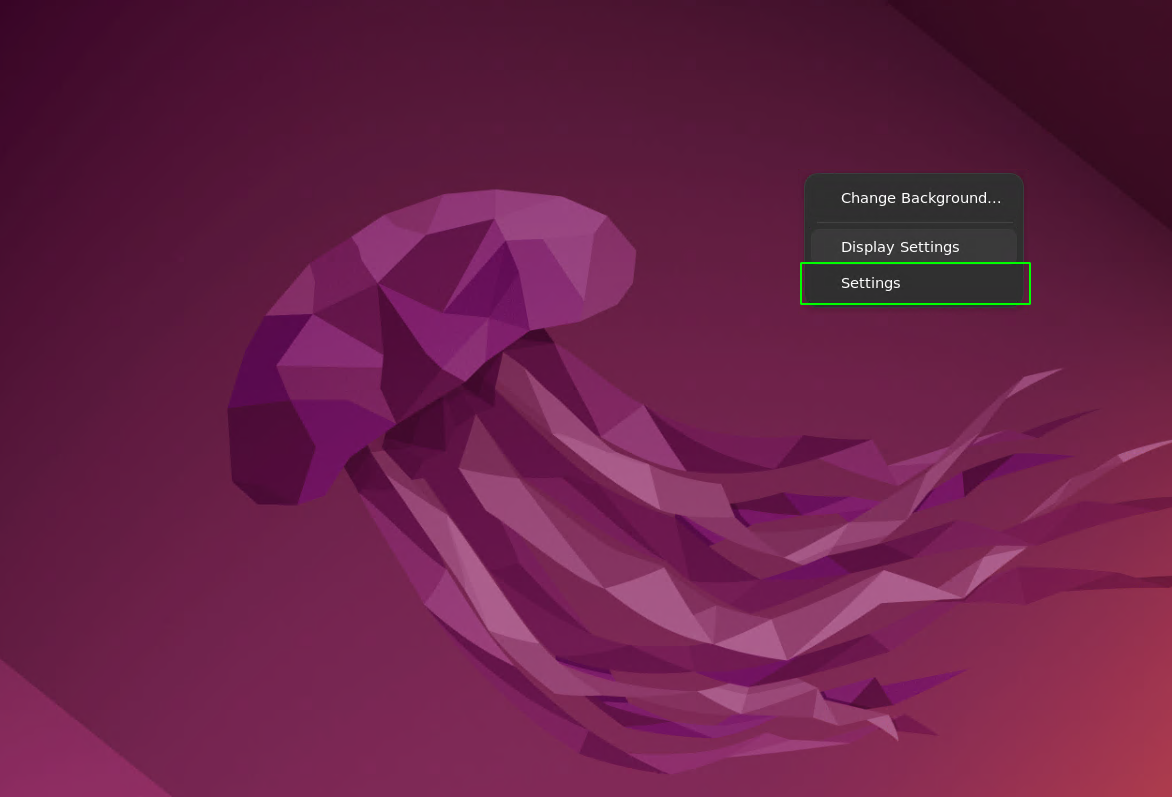
【Wi-Fi接続の場合】[Wi-Fi] タブを選択し、任意のネットワークに接続します。 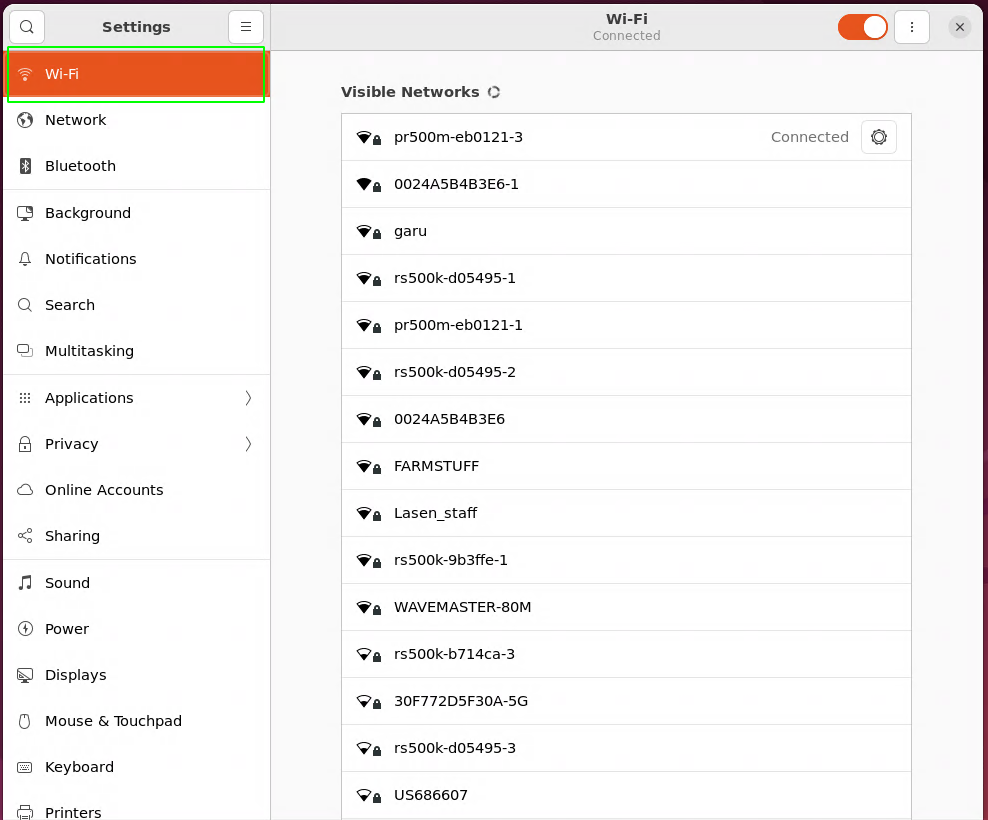 接続が確立されたら、歯車アイコンを選択して接続の情報を表示します。 エッジデバイスのIPアドレスをメモします。 (画像の例:192.168.1.51) 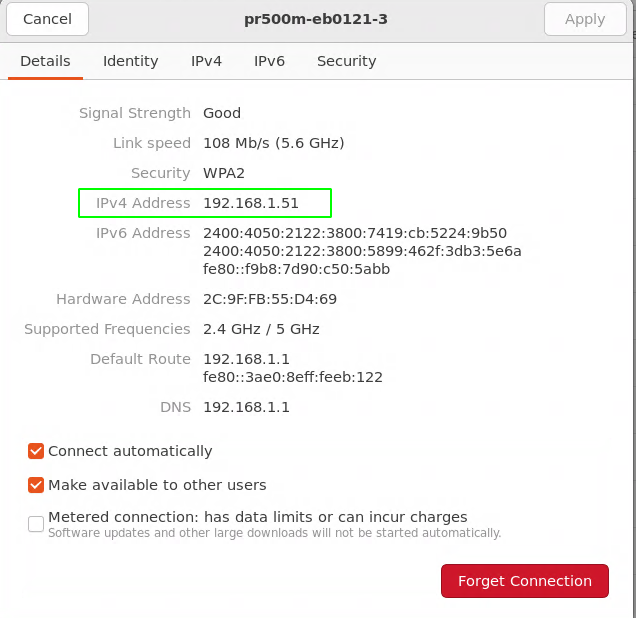 【有線接続の場合】「Network」タブを選択し、歯車アイコンを選択してネットワークの情報パネルを表示します 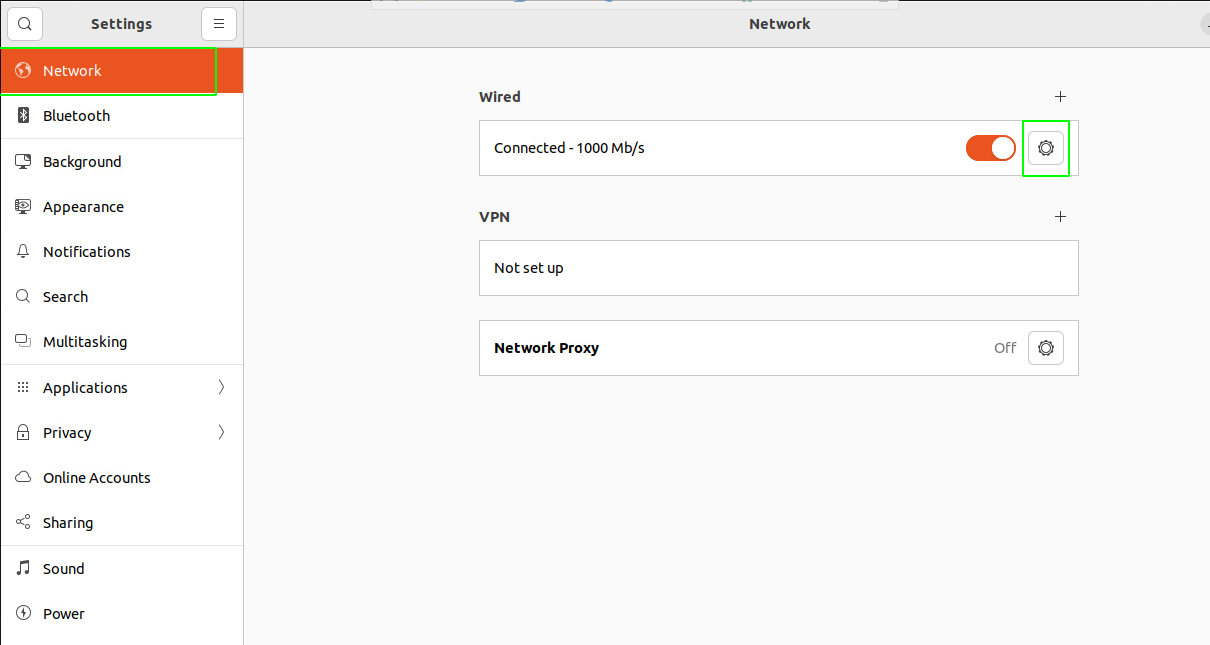 エッジデバイスのIPアドレスをメモします。 (画像の例:192.168.1.200) 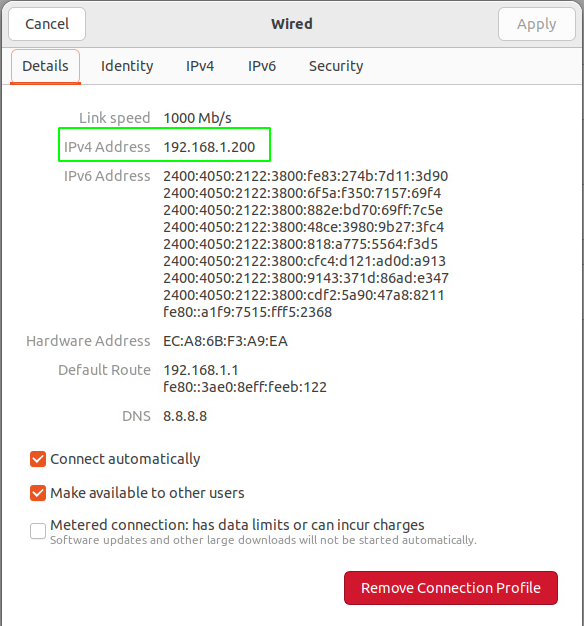 |
以上の手順により、エッジデバイスがローカルネットワークに接続され、IPアドレスを取得できるようになります。 IPアドレスは、エッジデバイスへの接続する際に使用します。 ブラウザを開き(エッジデバイスまたは同じネットワーク内の別の端末から)、IPアドレスを入力しWebアプリケーションにアクセスすると、以下のようなダッシュボードが表示されます。
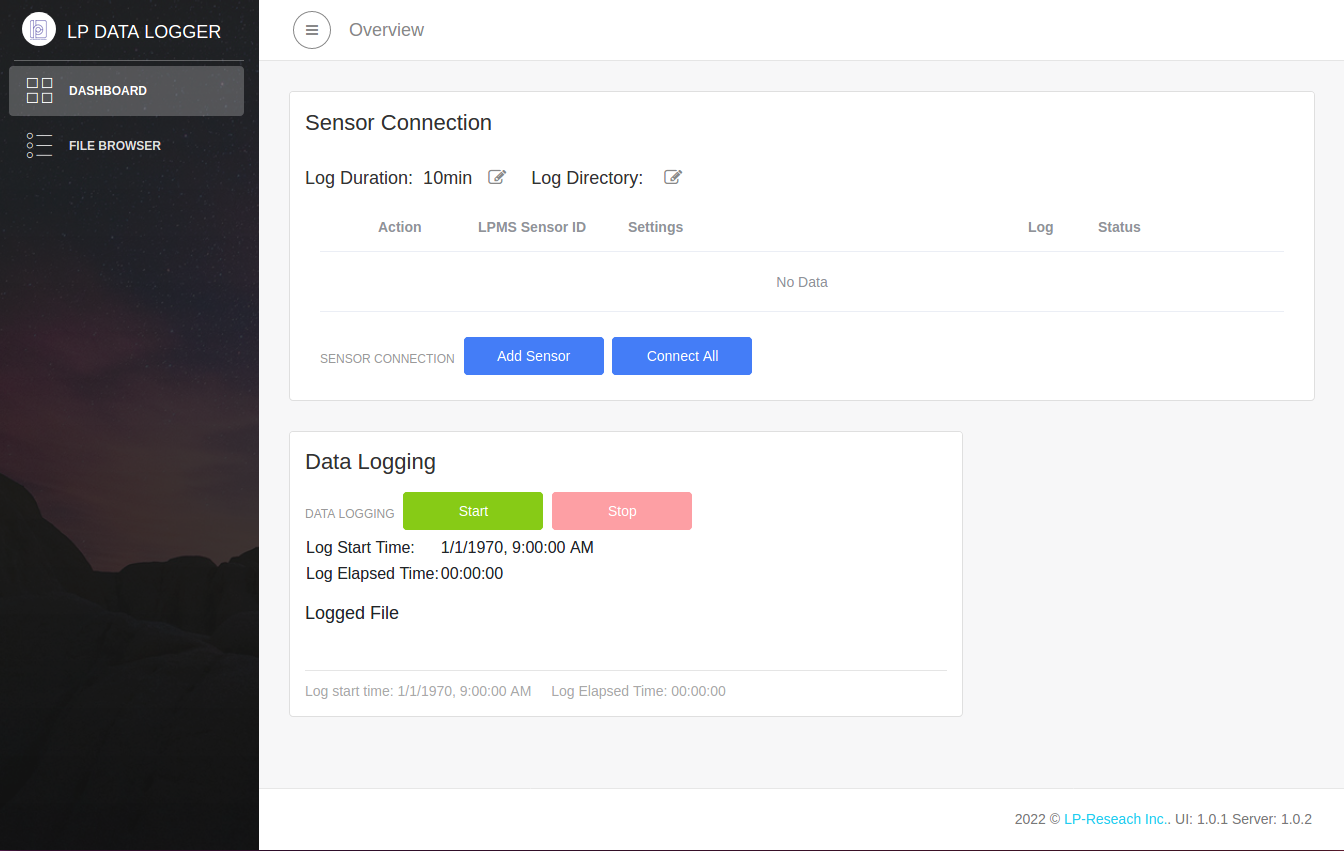
ユーザーインターフェース
センサーの追加
センサーを追加するには、「Add Sensor」ボタンをクリックしてください。
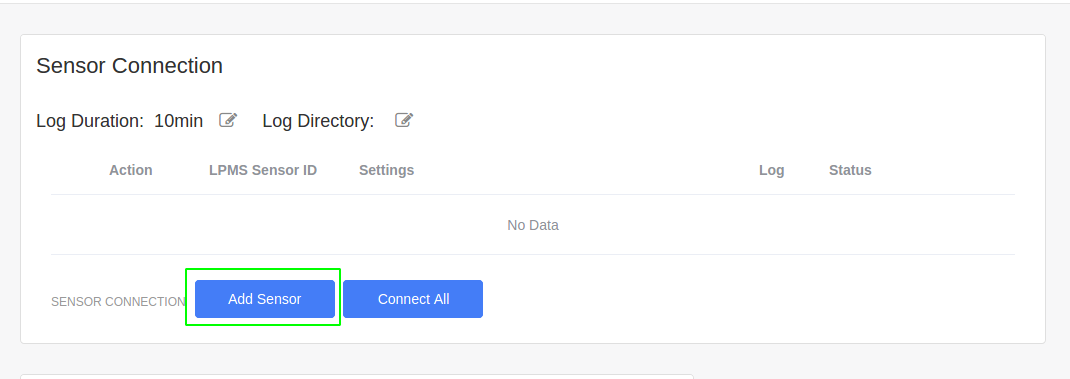
するとダイアログボックスが表示されるので、LPMS-B2のMACアドレスを入力してください。
※「:」を含めて入力して下さい。アルファベットの大文字/小文字はどちらを入力しても問題ございません。
必要なセンサー設定が完了したら、「confirm」ボタンをクリックしセンサーを追加します。
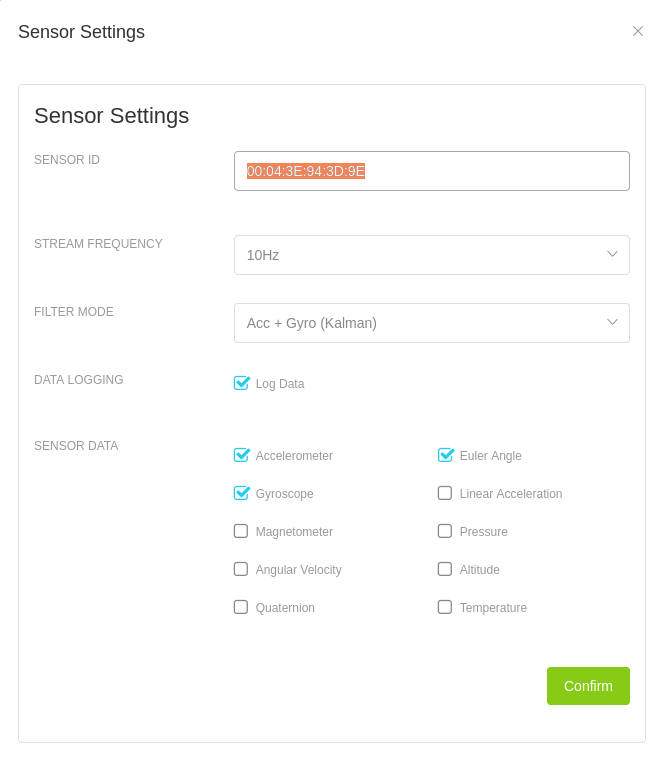
追加されたセンサーはダッシュボード上に一覧で表示されます。
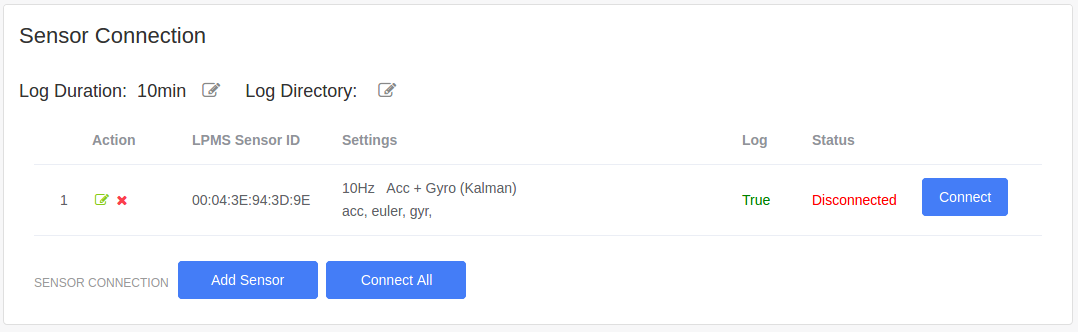
通信帯域の制限により接続できるLPMS-B2の最大台数は7台となりますのでご注意下さい。
センサーを接続する
「Connect」ボタンをクリックしセンサーとの通信を確立し接続します。接続が完了するとステータスが「Connected」となります。
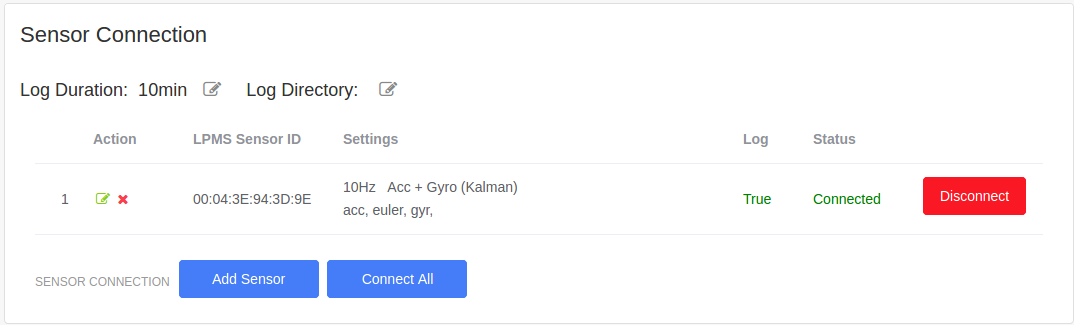
センサー設定の変更
※データ計測中の場合センサーの設定変更はできないためご注意下さい。
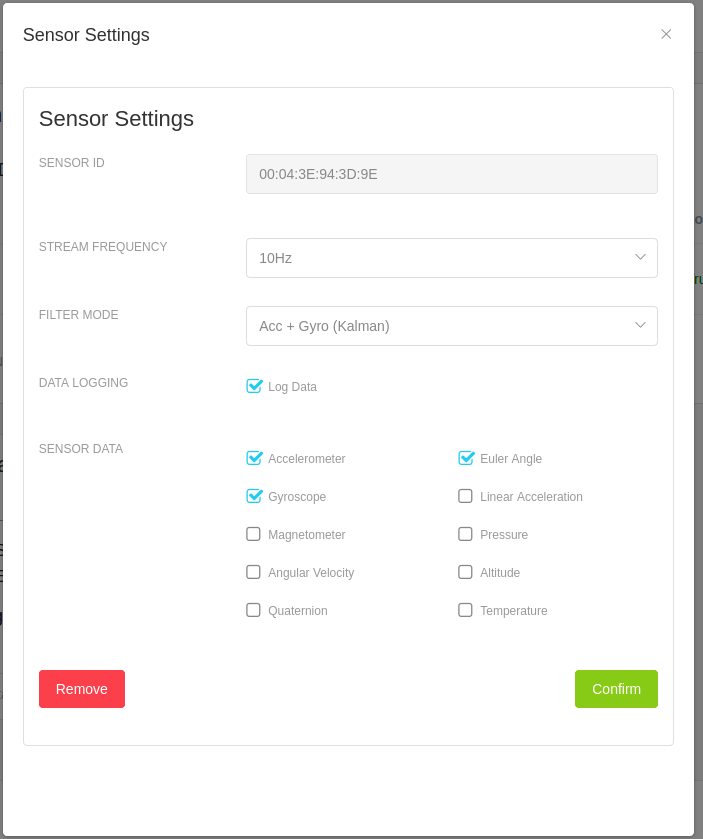
計測時間間隔とログデータ保存先設定

計測時間間隔(1csvファイルが保存される間隔)は「Log Duration」の横にある編集ボタンをクリックし設定することができます(設定可能範囲:1~30分)。例として以下のように1分と設定した場合、ロガーはデータ計測が終了されるまでの間1分毎に新しいcsvファイルを生成します。
データ保存先は「Log Directory」の横にある編集ボタンをクリックし設定することができます。(既にフォルダが存在しない場合)新規フォルダが生成されログデータがそのフォルダ下に保存されます。
データ計測
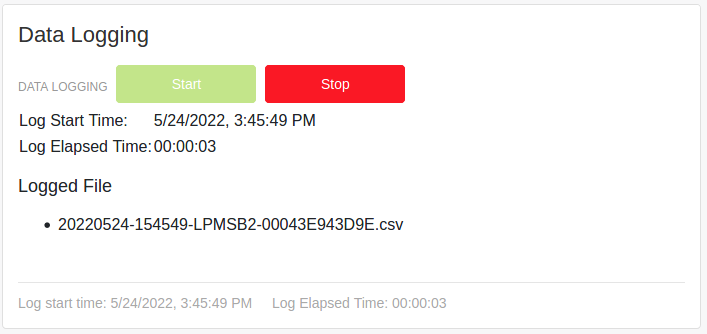
Data Logging欄の「Start」ボタンをクリックしデータ計測(Data logging)を開始します。計測を開始すると計測開始時間、経過時間、保存されたファイルの情報が表示されます。 「Stop」ボタンをクリックすると、データ計測を終了します。
センサー登録データの削除
登録されたセンサーの情報を削除するには、センサーテーブル内「Action」列の「×(削除)」アイコンをクリックします。削除を確認するプロンプトが表示され、確認後登録されたセンサー情報が削除されます。データ計測中はセンサー情報を削除することができませんのでご注意下さい。
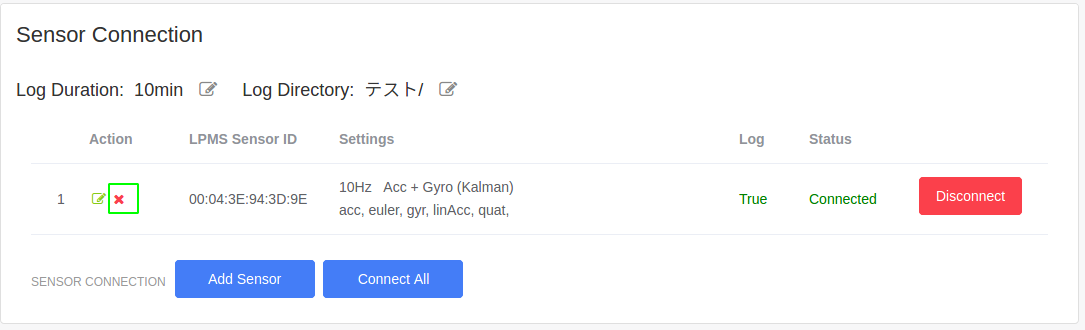
ファイル管理
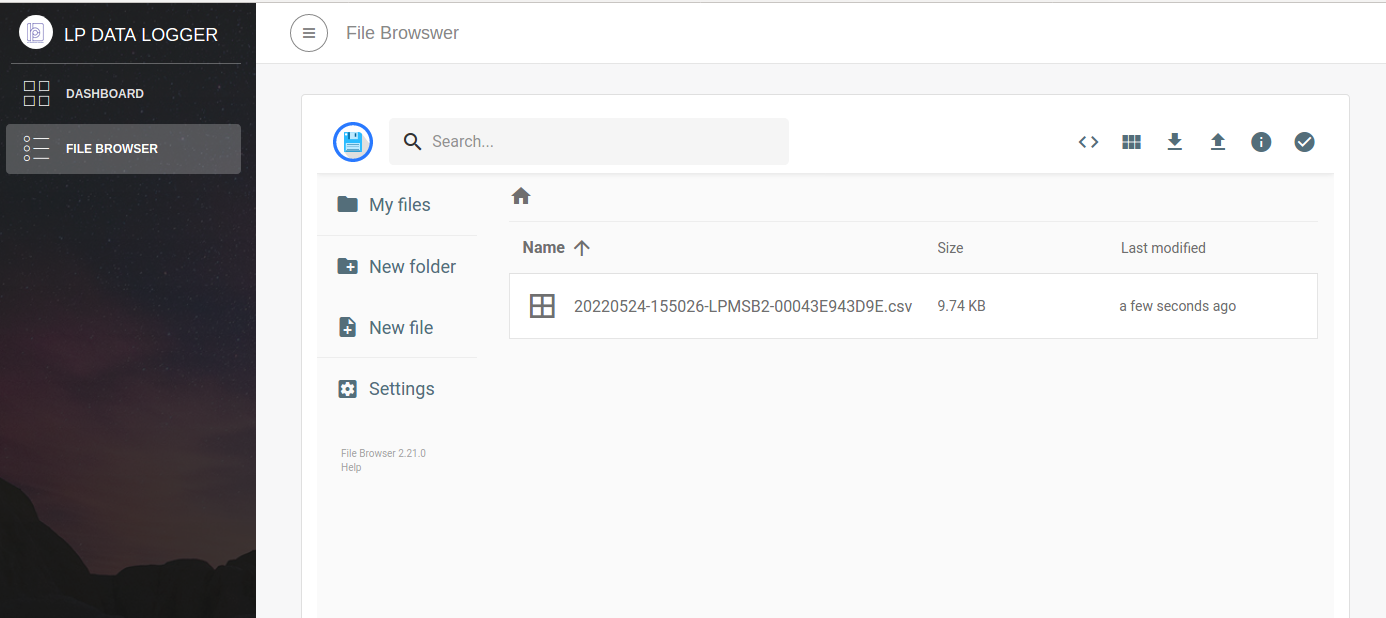
「File Browser」メニューをクリックするとファイル管理システムが表示されます。作成、コピー、ダウンロード、削除といった基本的なファイル管理は、このUIを用いて行うことができます。
リモートデスクトップ
This information only applies to logger with Ubuntu Desktop OS. For newer logger with Ubuntu Server OS, please use the web console instead. |
エッジデバイスは、他の端末からリモート接続ができるように設定されています。ユーザはWindowsに標準インストールされているリモート接続アプリやLinuxのRemminaといったアプリケーションを介してリモート接続が可能です。ログイン情報は下記の通りです。 IPアドレス:(エッジデバイスのIPアドレス) ユーザ名:user パスワード:password
|
ソフトウェアの更新
ソフトウェアの更新は随時リリースされます。 ソフトウェアを更新するには、更新ファイル(例:upgrade_x.x.x.zip、等)をルートディレクトリにアップロードし、システムを再起動します。 再起動後、システムは自動的にソフトウェアのアップデートを実行します。
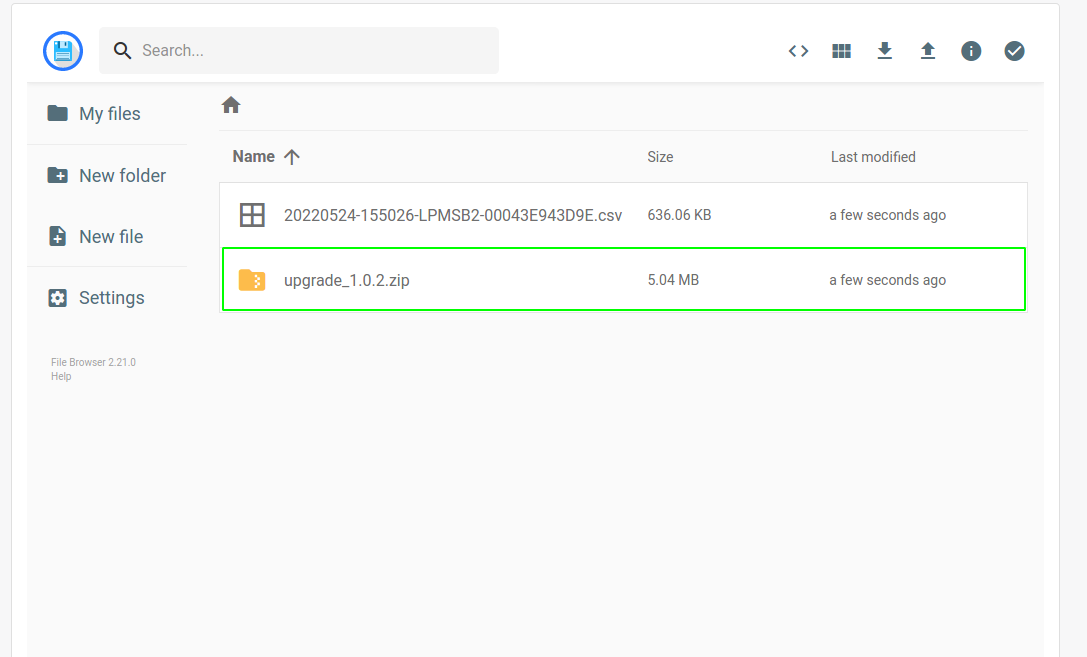
現在のバージョンはダッシュボードのフッターに記載されており、確認することができます。