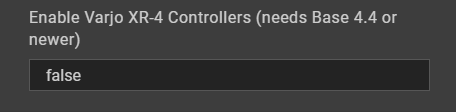Hardware
Hardware Installation
The system consists of the following hardware components:
VR/AR headset
Hand controllers such as the VIVE Pro hand controllers
External tracked objects with optical markers attached to it, such as the steering wheel of a seating buck
Optical tracking system, preferably an Advanced Realtime Motion System (ART), either installed in large room scale installation, seating buck (Sitzkiste) installation or in-vehicle installation
The optical tracking system software (e.g. ART DTrack) needs to be installed as defined by the optical tracking system manufacturer. Please take care that the floor of the tracking space is calibrated vertically. A water balance built-into the calibration equipment should assist with that.
If you are using LP-RESEARCH marker holders for your HMD or hand controller holde, please refer to section LP-RESEARCH Holder Assembly Instructions for assembly information.
Optionally, in case an external IMU is used for HMD tracking, this IMU needs to be installed inside or on the headset. It needs to be attached to the PC running LPVR via a USB connection.
Please make sure of the following before installing LPVR:
Your HMD is connected and powered up
Your optical tracking system is connected and powered up
(Optional) Your controllers are powered up and paired with your system
The LPVR dongle is inserted into a USB plug on your PC
Optical markers are attached to your HMD and (optional) hand controllers
Software
System Requirements
LPVR in its current version runs exclusively on Windows, from Windows 10 upwards.
SteamVR and Varjo Base must be installed and operational. Make sure your SteamVR version is newer than 1.9.16. Also, please avoid SteamVR 1.16.10 which broke some interfaces which will return in 1.17. Please reference this page in order to change the installed version if need be.
Currently LPVR natively works with the Advanced Realtime Tracking (ART) optical tracking system.
This driver plugs into Varjo Base. You will not need any modifications to your Unity, Unreal or other SteamVR application code. Use the standard SteamVR interfaces to support headset tracking.
Driver Installation
Basic Headset support
In the following section we will describe how to setup LPVR-CAD.
Make sure your optical tracking system software (e.g. DTrack) is running and can see the optical markers attached your HMD and hand controllers. For more information on how to configure your rigid bodies refer to section System Calibration.
First, we need to download the installer for the LPVR-CAD middleware. Log in to your LP-Research user account to access your dedicated customer area here:
https://lp-research.com/customer-area
If you haven’t received login credentials from us yet, please contact us at support@lp-research.com. The screenshots below show how to download the installer files from the customer area.
Insert the LPVR dongle into a free USB port of your computer.
Quit Varjo Base in case it is running.
Unzip the archive you downloaded and run the LPVR-CAD installer. Figure 6 shows the output of the installer after successful completion.
Once the driver has finished installing start Varjo Base.
In Varjo Base go to the system tab and select LPVR-CAD-Varjo as headset tracking method.
Enter the correct system parameters for your setup.
Menu label | Description |
|---|---|
DTrack data port | The output port for DTrack to stream ART tracking data. Make sure this correctly adjusted in DTrack. |
Body ID | ID of the headset rigid body in DTrack. The counting for this ID starts from 1, same as the local DTrack IDs. |
Up Axis | Definition of the headset axis setup to accomodate either Y-up or Z-up coordinate systems as define in DTrack. |
Right Axis | See above. |
SteamVR Data Port | Communication port with SteamVR. This setting is not used at the moment. |
Additional Settings | Allows input of some additional settings which may be useful. In particular a workaround for buggy position tracking in Varjo Base versions earlier than 3.10, can be enabled in LPVR versions from 4.8.0 by entering “patchPositionBug=true” in this field. |
If your configuration was successful and DTrack is tracking. You should now be able to use headset tracking in Varjo Base, SteamVR or any SteamVR application.
XR-4 Hand Controllers
The XR-4 controllers are completely managed by Varjo Base, but they need to be enabled separately. Since enabling the controllers leads to additional USB traffic which on some hardware can degrade performance, Varjo recommends only enabling them with LPVR if the controllers are needed. Varjo Base’s controller support can be enabled by changing the value of the “Enable Varjo XR-4 Controllers” field to “true”, and then clicking the “Submit” button.
Varjo recommends re-starting Varjo Base after making this change. In Base versions 4.4.0 and 4.4.1 at least, the controllers will not be visible in the home scene. Unity-based applications require at least Base 4.4.1 for the controllers to work.
Hand Controllers (before XR-4) and Tracked Objects
Run the LPVR-CAD Varjo SteamVR installer as described in this tutorial (driver installation only).
Open the LPVR control panel by pointing your browser to http://localhost:7118/index.html. Please make sure to enter the address exactly as shown here. We have tested the UI on Chrome, Microsoft Edge and Firefox. Users have reported problems on (pre-Chromium based) Edge browsers and old Internet Explorer.
Adjust the optical tracking system parameters. In this case you just have to make sure that the Port Number matches the one configured as SteamVR data port inside Varjo Base.
Switch on and pair your VIVE hand controllers. Make sure you have attached the marker holders and marker balls to the hand controllers and created bodies for them in DTrack.
Adjust the hand controller parameters. Make sure the hand controller rigid body is set up in the correct way. Thsi can be achieved with the Automatic HMD / ART-Body Intercalibration. If the controllers are turned on and paired with the headset, the serial numbers can be selected from a dropdown menu.
Make sure to set the SteamVR data port in the Varjo Base LPVR driver settings to 14355.
You should now be able to use the hand controllers in your SteamVR compatible applications.
An optical marker attached to a physical object is tracked by the optical tracking system. The tracking result is fed into the LPVR driver. The LPVR driver exposes this information as standard SteamVR tracked object.
The LPVR control panel status field should show output similar to the screenshot above. If your configuration was successful and DTrack is tracking. You should now be able to use any SteamVR application.
Tracked Objects
Add tracked objects, if needed. Tracked objects as shown in the figure below are physical objects (e.g. a steering wheel in a seating buck) with an optical tracking marker attached to them. The pose calculation result from that tracking marker is passed to the user application via the LPVR driver and exposed as SteamVR tracked object. In this way, VR setups that originally use VIVE trackers to track user objects can be converted into more accurate camera-based tracking arrangements without or with only minor modifications to the user application.
An optical marker attached to a physical object is tracked by the optical tracking system. The tracking result is fed into the LPVR driver. The LPVR driver exposes this information as standard SteamVR tracked object.
The LPVR control panel status field should show output similar to the screenshot above. If your configuration was successful and DTrack is tracking. You should now be able to use any SteamVR application.
Calibration
Please proceed to LPVR-CAD System Calibration.