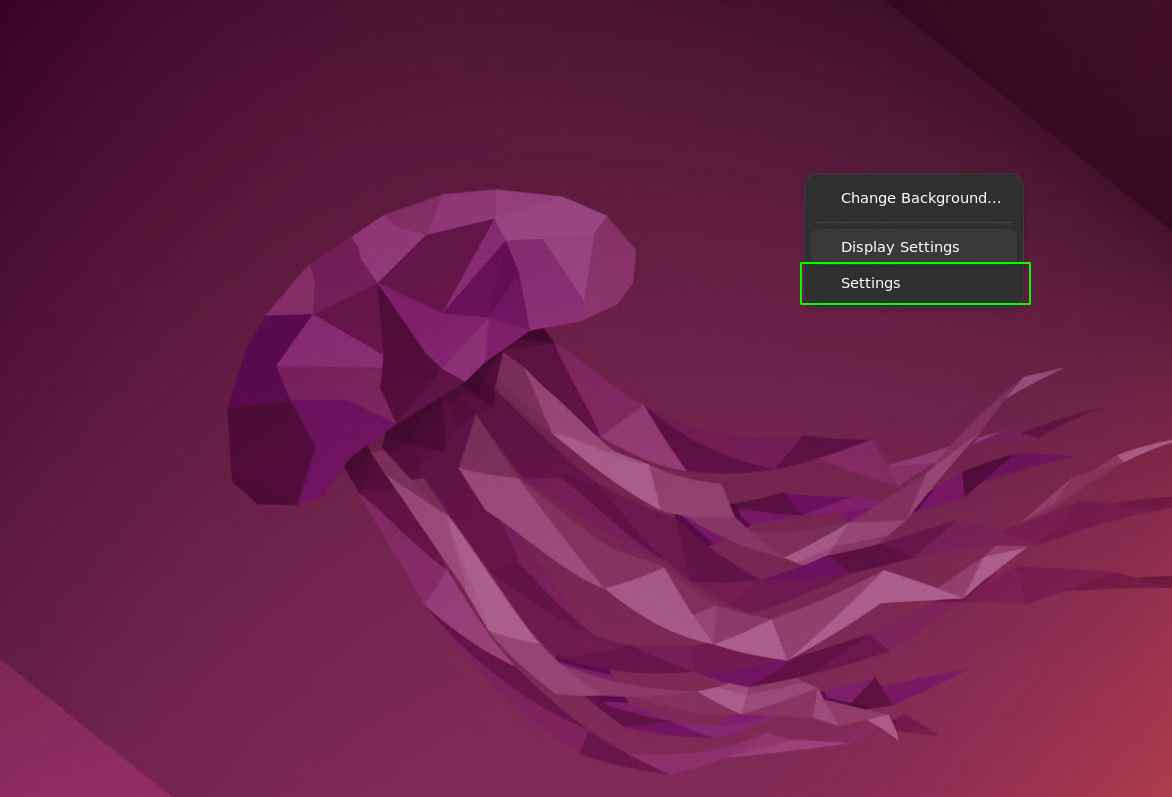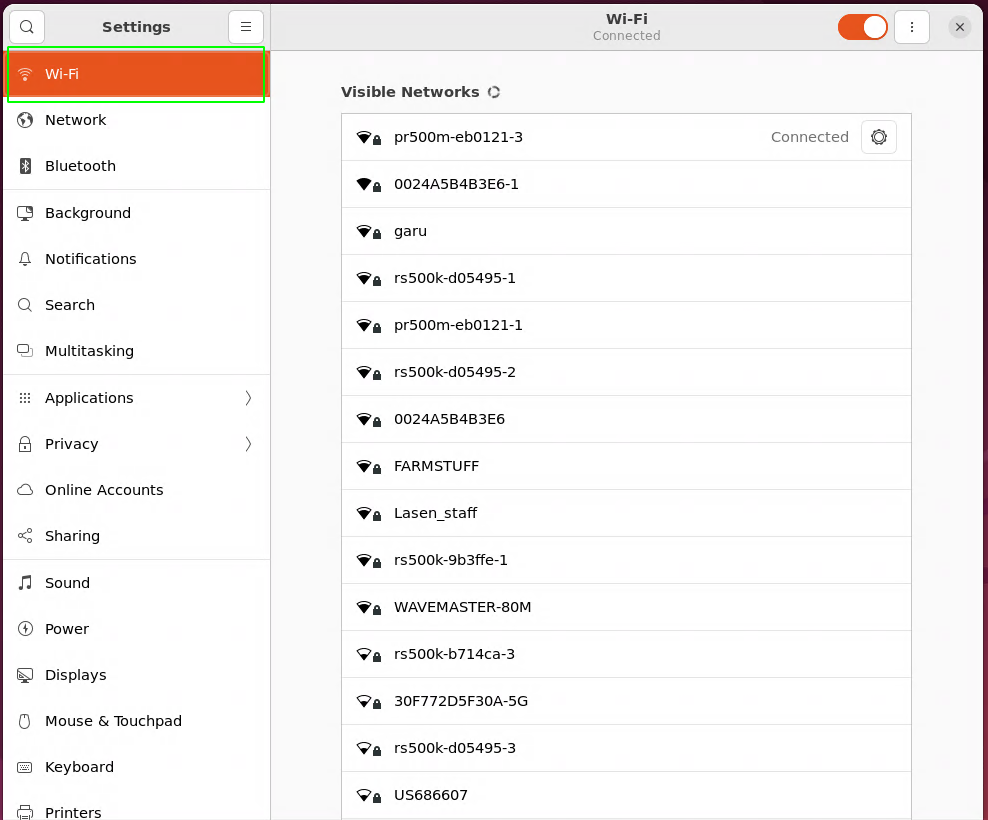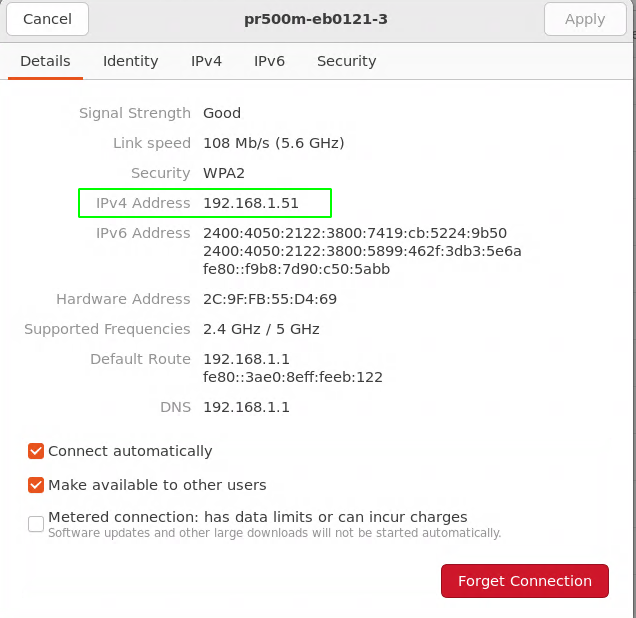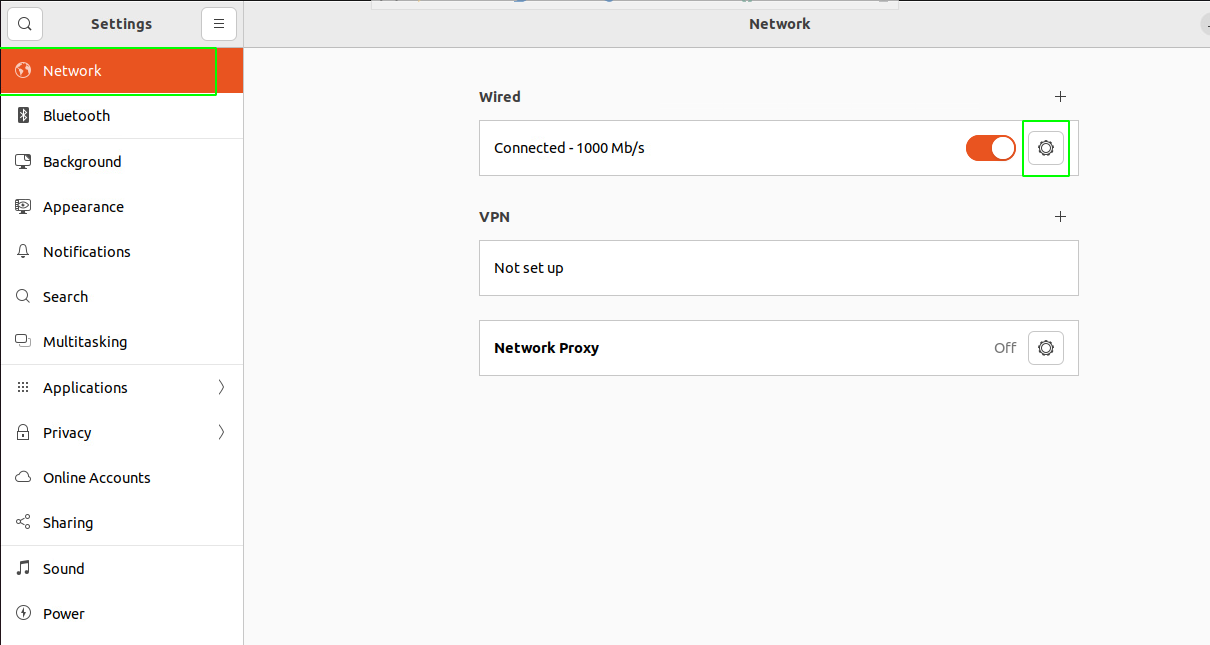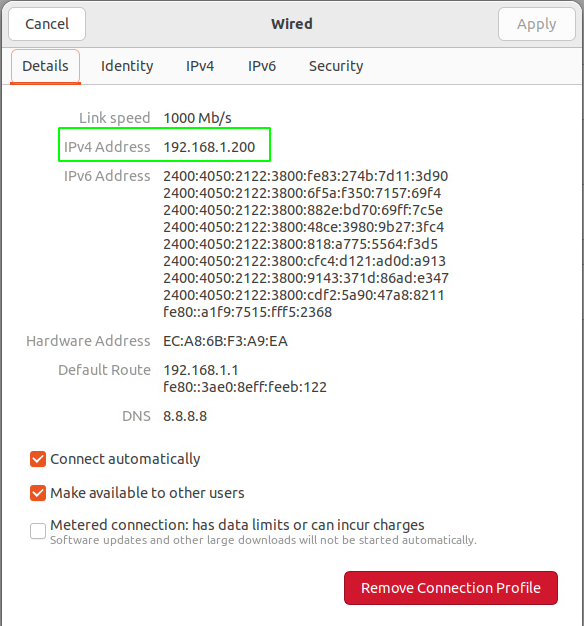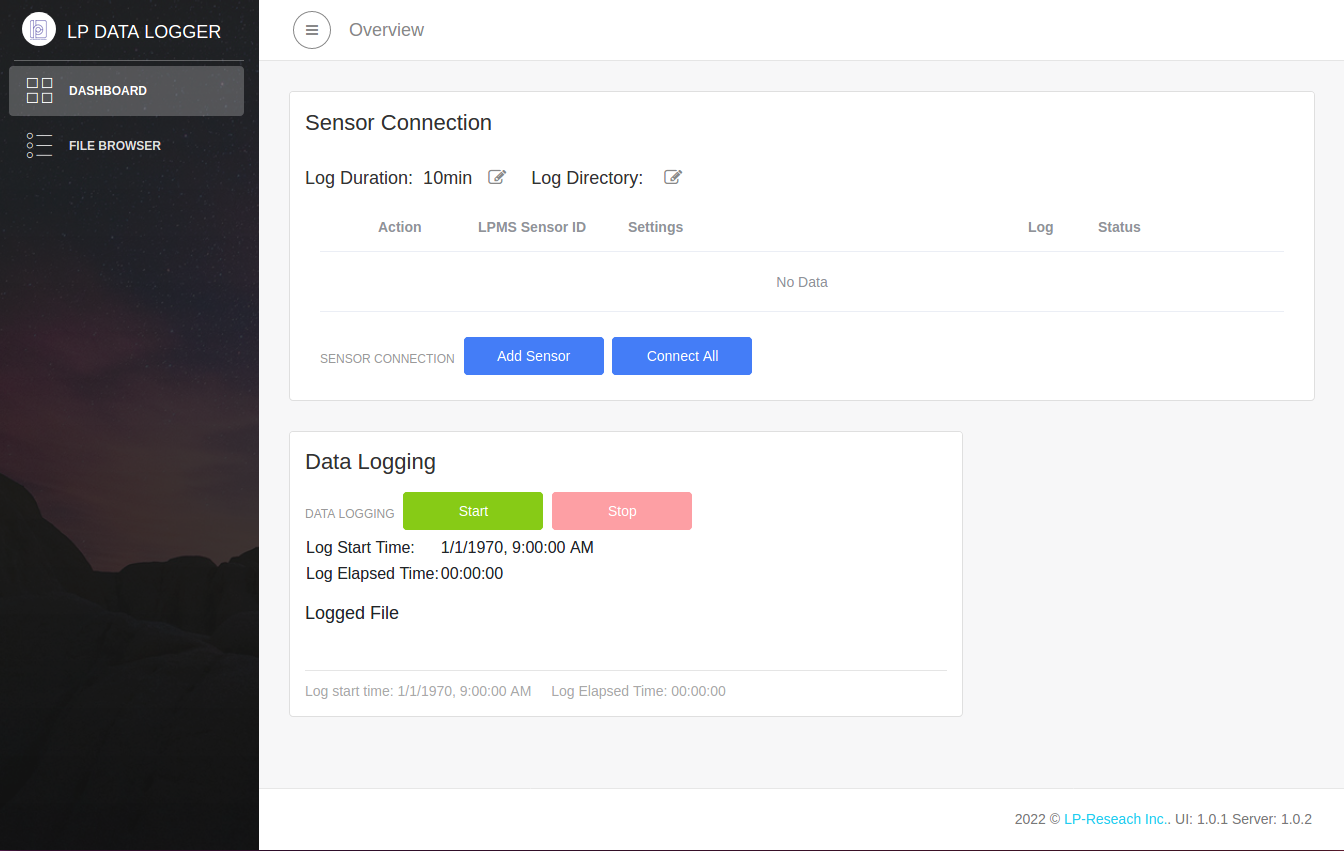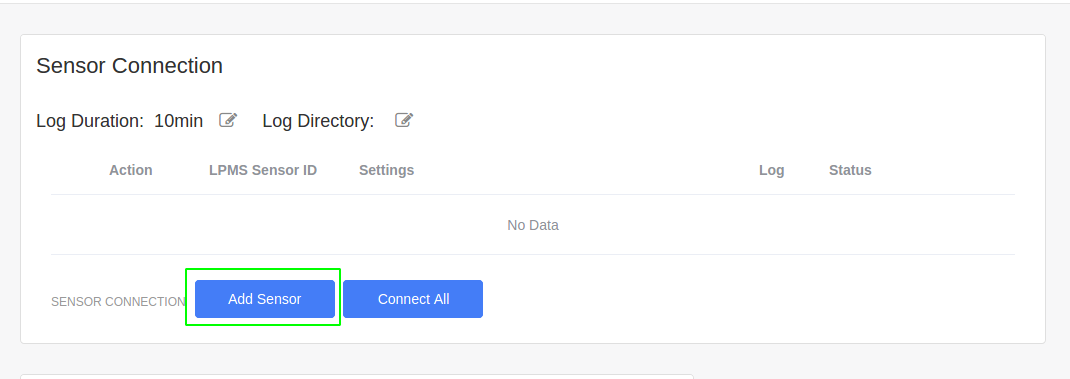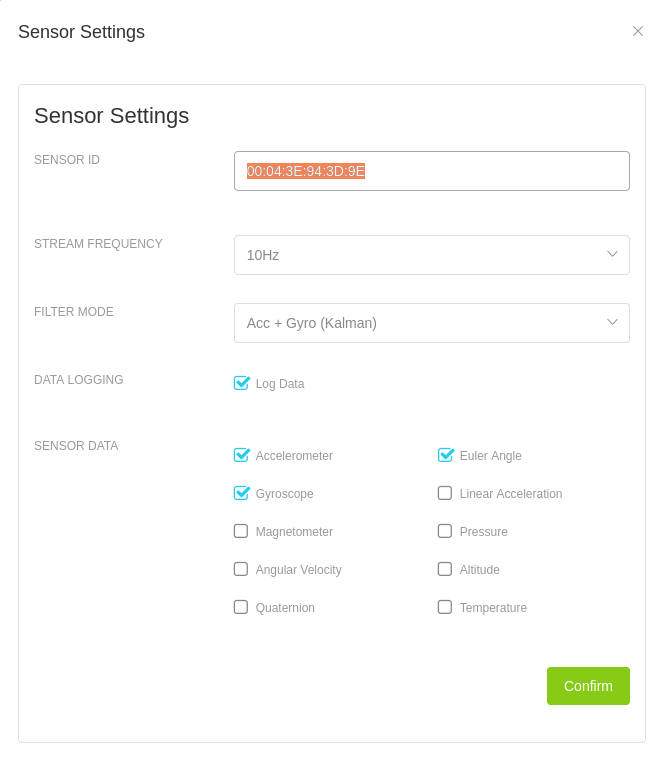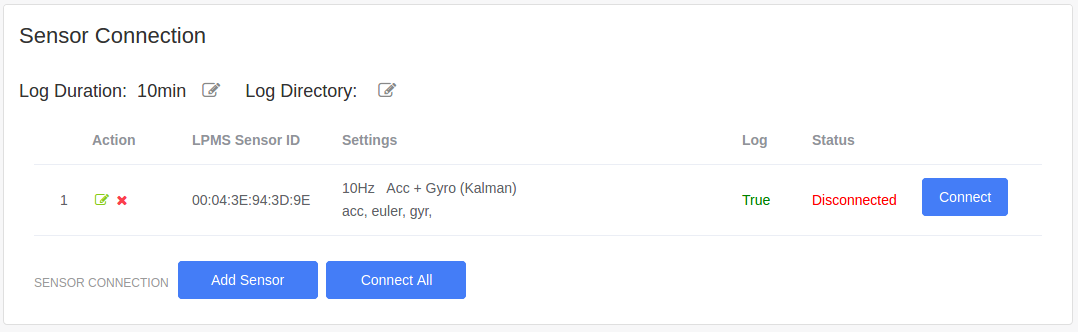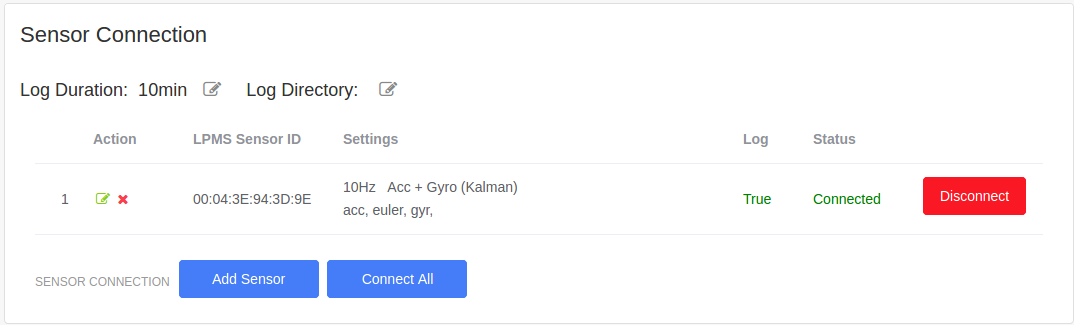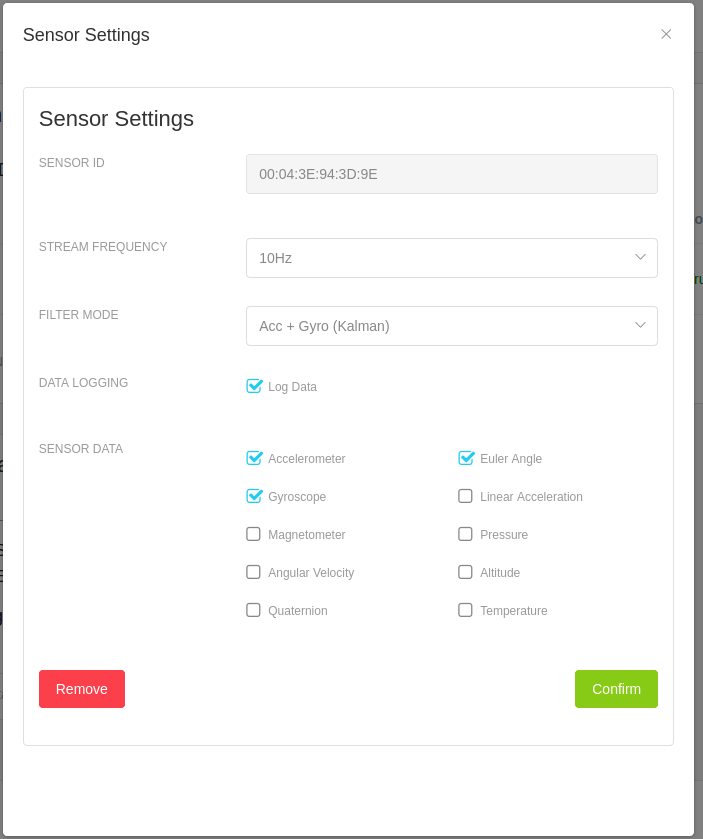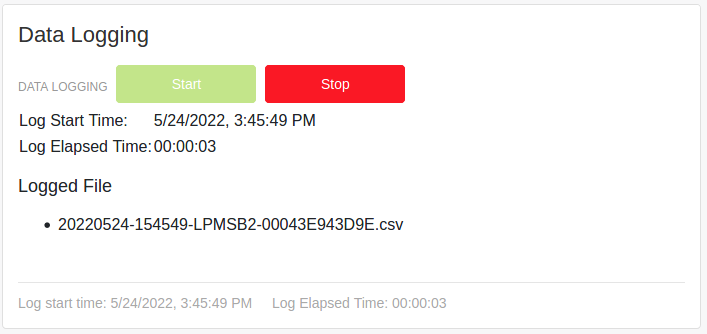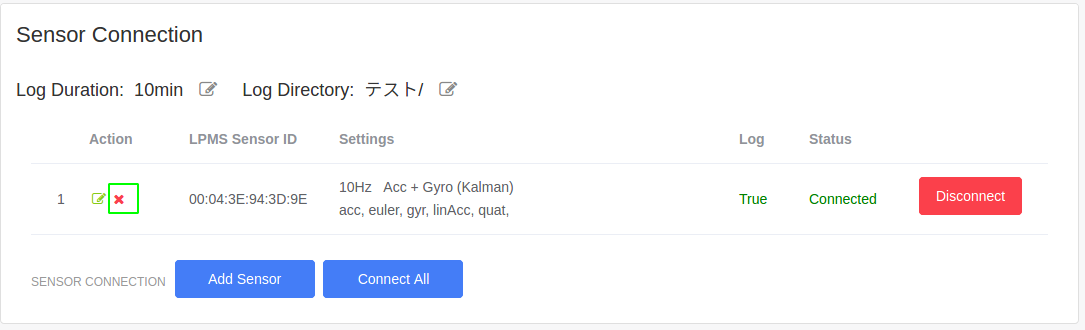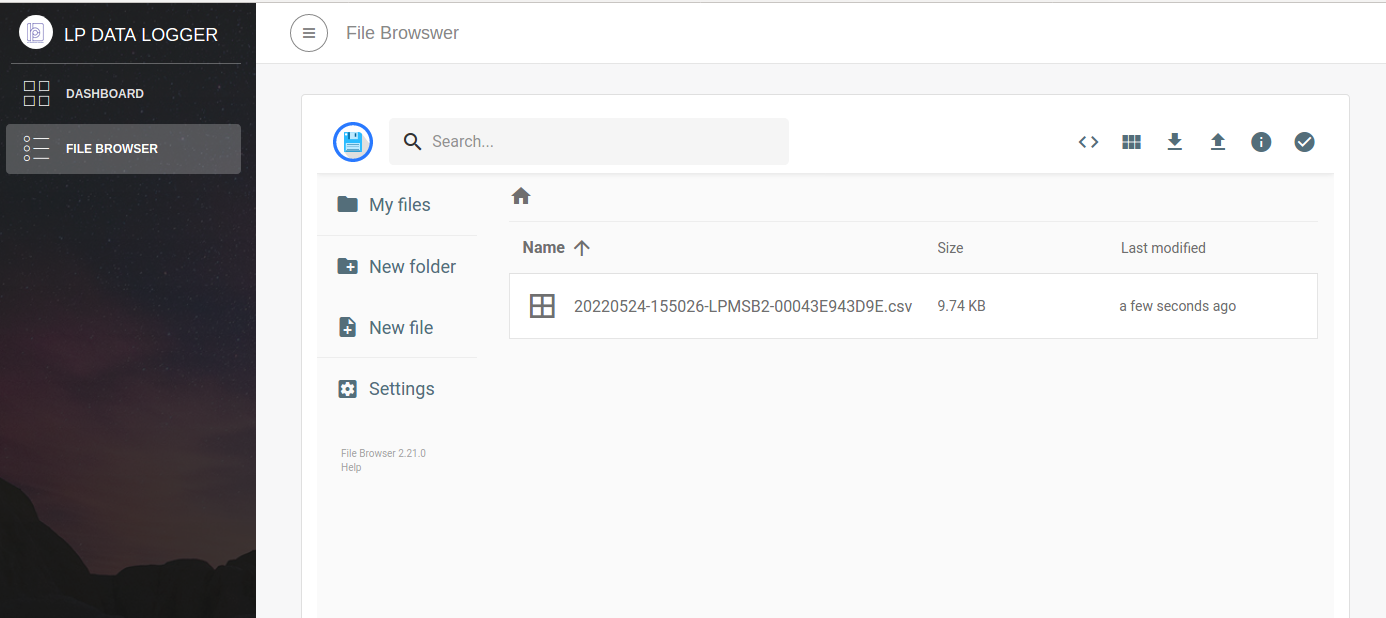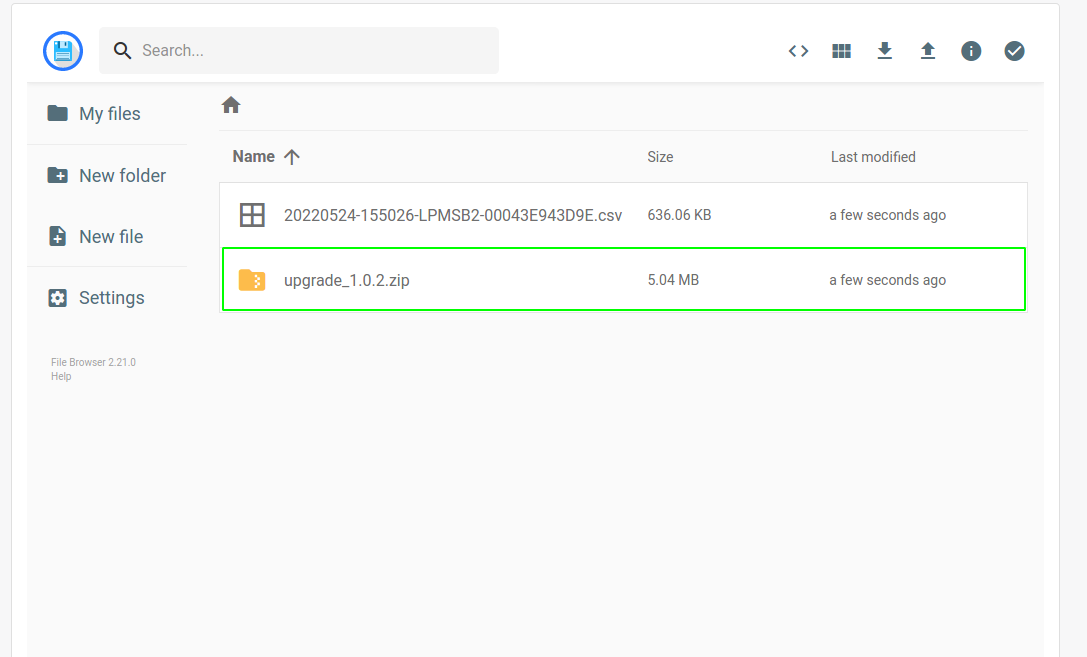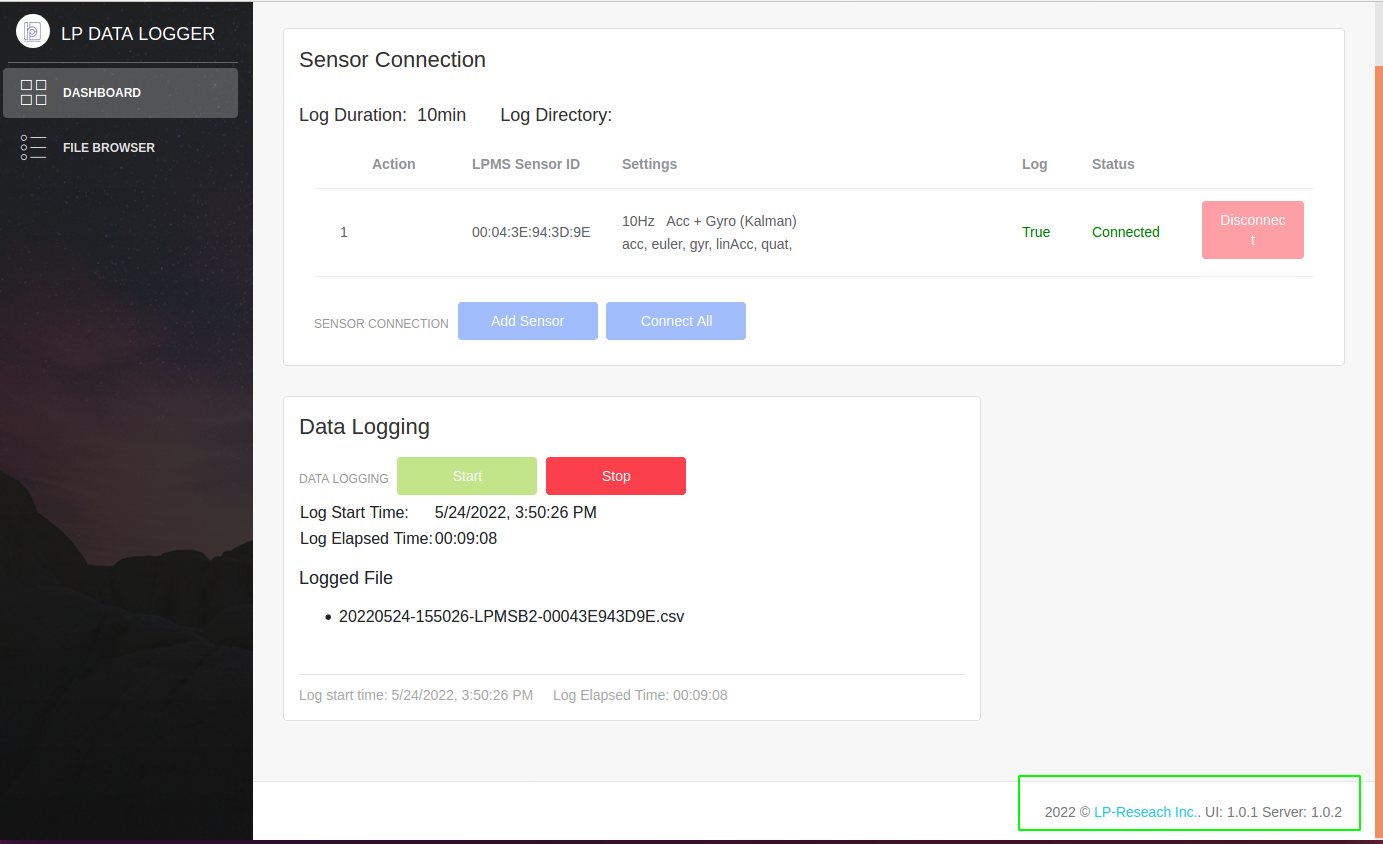概要
LPMS Data Loggerは、弊社製品LPMS-B2(Bluetoothワイヤレスセンサー)と連携しデータ計測を行うシンプルなデータロガーです。 本システムは、最大7台のLPMS-B2センサーに同時接続しログデータを記録します。 内部メモリには最大30Gのセンサーデータを保存可能です。 デバイスに内臓されたWebアプリケーションによって、ユーザは同じネットワークに接続された端末(PCまたはスマートフォン等)を介してロガーの操作及び設定をすることができます。
特徴
軽量かつコンパクトなハードウェア
センサーの計測設定、データ計測を制御するWebアプリケーション
ログファイルを管理、ダウンロードするためのファイル管理システム
最大30Gの記憶容量
最大7台のLPMS-B2センサーを接続可能
クイックスタートガイド
ネットワーク接続設定
Webアプリケーションにアクセスするために、まずはじめにネットワーク接続(内部LAN)のセットアップを行う必要があります。接続を確立するためにエッジデバイスのIPアドレスを取得します。エッジデバイスは、LANポートまたはWi-Fiを経由して内部LANに接続することが可能です。
以下の手順に従って、ネットワーク接続をセットアップします。
モニター、キーボード、マウスをエッジデバイスに接続します。
有線接続の場合は、LANケーブルをエッジデバイスに接続します。 Wi-Fi接続の場合は、追加のハードウェア接続は必要ありません。
エッジデバイスの電源を入れます
次のログイン情報を用いてログインします。
ユーザー名: user
パスワード: password
デスクトップ上で右クリックして[設定]を選択します。([設定]が表示されない場合はメニューから設定を起動してください)
【Wi-Fi接続の場合】[Wi-Fi] タブを選択し、任意のネットワークに接続します。
接続が確立されたら、歯車アイコンを選択して接続の情報を表示します。 エッジデバイスのIPアドレスをメモします。 (画像の例:192.168.1.51)
【有線接続の場合】「Network」タブを選択し、歯車アイコンを選択してネットワークの情報パネルを表示します
エッジデバイスのIPアドレスをメモします。 (画像の例:192.168.1.200)
以上の手順により、エッジデバイスがローカルネットワークに接続され、IPアドレスを取得できるようになります。 IPアドレスは、エッジデバイスへの接続する際に使用します。 ブラウザを開き(エッジデバイスまたは同じネットワーク内の別の端末から)、IPアドレスを入力しWebアプリケーションにアクセスすると、以下のようなダッシュボードが表示されます。
ユーザーインターフェース
センサーの追加
センサーを追加するには、「Add Sensor」ボタンをクリックしてください。
するとダイアログボックスが表示されるので、LPMS-B2のMACアドレスを入力してください。
※「:」を含めて入力して下さい。アルファベットの大文字/小文字はどちらを入力しても問題ございません。
必要なセンサー設定が完了したら、「confirm」ボタンをクリックしセンサーを追加します。
追加されたセンサーはダッシュボード上に一覧で表示されます。
通信帯域の制限により接続できるLPMS-B2の最大台数は7台となりますのでご注意下さい。
センサーを接続する
「Connect」ボタンをクリックしセンサーとの通信を確立し接続します。接続が完了するとステータスが「Connected」となります。
センサー設定の変更
センサー設定を変更するには登録されているセンサーテーブル内「Action」列にある編集ボタンをクリックします。「Sensor Settings」ダイアログボックスが表示されセンサー設定を変更することが可能です。設定が完了したら「Confirm」ボタンをクリックして下さい。
※データ計測中の場合センサーの設定変更はできないためご注意下さい。
計測時間間隔とログデータ保存先設定
計測時間間隔(1csvファイルが保存される間隔)は「Log Duration」の横にある編集ボタンをクリックし設定することができます(設定可能範囲:1~30分)。例として以下のように1分と設定した場合、ロガーはデータ計測が終了されるまでの間1分毎に新しいcsvファイルを生成します。
データ保存先は「Log Directory」の横にある編集ボタンをクリックし設定することができます。(既にフォルダが存在しない場合)新規フォルダが生成されログデータがそのフォルダ下に保存されます。
データ計測
Data Logging欄の「Start」ボタンをクリックしデータ計測(Data logging)を開始します。計測を開始すると計測開始時間、経過時間、保存されたファイルの情報が表示されます。 「Stop」ボタンをクリックすると、データ計測を終了します。
センサー登録データの削除
登録されたセンサーの情報を削除するには、センサーテーブル内「Action」列の「×(削除)」アイコンをクリックします。削除を確認するプロンプトが表示され、確認後登録されたセンサー情報が削除されます。データ計測中はセンサー情報を削除することができませんのでご注意下さい。
ファイル管理
「File Browser」メニューをクリックするとファイル管理システムが表示されます。作成、コピー、ダウンロード、削除といった基本的なファイル管理は、このUIを用いて行うことができます。
リモートデスクトップ
エッジデバイスは、他の端末からリモート接続ができるように設定されています。ユーザはWindowsに標準インストールされているリモート接続アプリやLinuxのRemminaといったアプリケーションを介してリモート接続が可能です。ログイン情報は下記の通りです。
IPアドレス:(エッジデバイスのIPアドレス)
ユーザ名:user
パスワード:password
ソフトウェアの更新
ソフトウェアの更新は随時リリースされます。 ソフトウェアを更新するには、更新ファイル(例:upgrade_x.x.x.zip、等)をルートディレクトリにアップロードし、システムを再起動します。 再起動後、システムは自動的にソフトウェアのアップデートを実行します。
現在のバージョンはダッシュボードのフッターに記載されており、確認することができます。