Using OpenMAT to Configure your IMUs Settings
Note: This documentation applies only to series 2 LPMS (LPMS-B2 etc.).
If you have a new LPMS IMU you will probably want to adjust its settings for your use-case. This is a step-by-step tutorial for doing that.
Connecting to the IMU
These steps are documented on the leaflet that comes with your LPMS IMU, but a quick refresher:
- if your are using a USB connection to your LPMS unit, and if you are on Windows, you will have to install a driver for the UART chip that we use to communicate with the motion sensor. For all recent models these are the CP210x family of chips by SILabs. This is a fairly common chip, so you might have the driver installed already. Otherwise, SILabs's driver can be downloaded from their website, here http://www.silabs.com/products/development-tools/software/usb-to-uart-bridge-vcp-drivers
- start OpenMAT and turn on or connect your IMU if you haven't already
- click on the plus-shaped icon near the left-hand edge of the task bar, alternatively click on "Add/Remove Sensor" in the "Connect" menu. A window such as the following will appear.
- Click on the "Scan devices" button, wait for the opration to finish. If your IMU is not connected via Bluetooth, you can interrupt the search after a few seconds.
- In the upper half of the window, click on the newly found IMU.
- Click "Add device"
- Click "Save devices"
- Select your newly added IMU from the dropdown "Preferred device" right below the menu bar, it should be the last item in the list
- To connect, click on the flash-icon, i.e. the leftmost icon in the screenshot.
Changing the configuration
Once you are connected, you can change the settings of the IMU. In the pane on the left, you can access the various settings, as in the screenshot
In order to save those settings to the sensor, please click on the Save parameters to sensor entry in the Calibration menu
Uploading a New Firmware Version
Updating the firmware can also be done from OpenMAT. Be aware that if you interrupt this operation, or if you select an invalid file, your sensor may be broken. Please click on Upload firmware in the Advanced menu, then select the firmware file you want to upload and heed the warnings that are printed on-screen. The factory-provided calibration will of course remain in place during this operation.
.png?version=1&modificationDate=1491560587970&cacheVersion=1&api=v2&width=146&height=250)
.png?version=1&modificationDate=1491560587759&cacheVersion=1&api=v2)
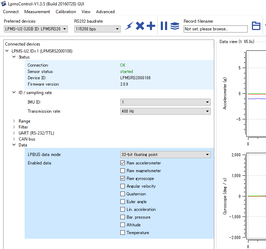
.png?version=1&modificationDate=1491560587189&cacheVersion=1&api=v2&width=195&height=250)
.png?version=1&modificationDate=1491560586958&cacheVersion=1&api=v2&width=331&height=250)